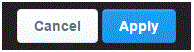How to change the header image on twitter
Changing the Header Image on Twitter
When you have a Twitter account, you are able to customize the design of your profile. You can add a profile picture as well as a header image to show people what your account is all about. These options can be changed at any time. You’ll never be stuck with a particular photo and you can keep everything up to date with a few quick clicks.
1) To change your header image, first go to your profile. Do that by clicking on the profile picture in the top right corner. A drop down list will appear, and then you’ll have to press the top option that says ‘view profile’ below your name.
2) Once you’ve been directed to your profile, click on the button that says ‘edit profile.’ This button is found near the top right corner of the page.
3) The header photo is the horizontal box at the top of the profile. After clicking edit, you will see a button appear that says ‘add a header photo.’ There is an icon of a camera on top of these words.
4) After clicking on that, a new window will pop up that shows you all your computer documents. Scroll through the pictures you have until you find one that you like. A horizontal one will work best. When you find it, select it, then press ‘open’ at the bottom right corner of the window.
5) Next, you can adjust the photo to zoom in and out. Do that by clicking and dragging the circle within a long thin line between the two rectangle icons.
6) Once you’re happy with the positioning, press the blue ‘apply’ button in the bottom right corner of the header photo area.
7) Now your photo is set. To solidify the change press the ‘save changes’ button in the top right corner of your profile.
Read more
- What is twitter and how to use it
- How to create a twitter account
- How to Sign up for twitter
- How do I Change My Picture on Twitter Profile
- How to use twitter
- How to Tweet Someone on Twitter
- How to use twitter hashtags
- How to Follow and Connect Someone on Twitter
- How to block a user on twitter
- How to Change Twitter background
- How to Download a Copy of Your Twitter Data
- How to create a custom list on twitter
- How to turn off video auto play on twitter
- How to Upload a Custom Background Image on Twitter
- How to reset my twitter password
- How to pin a tweet on twitter
- How to Prevent Twitter Users from Tagging you in Photos
- How to View All likes on my twitter account
- How to change language on twitter account
- How to Turn Off Retweets from a Twitter User
- How to share music on twitter
- How to Share Videos on Twitter
- How do I share images on twitter
- How to Get your Questions Answered on Twitter
- What is retweet
- How to find people on twitter
- How to retweet other tweets
- How to Delete a Tweet on Twitter
- How to Share a Tweet on Twitter
- How to Post Links in a Tweet on Twitter
- How do I Deactivate my Twitter Account