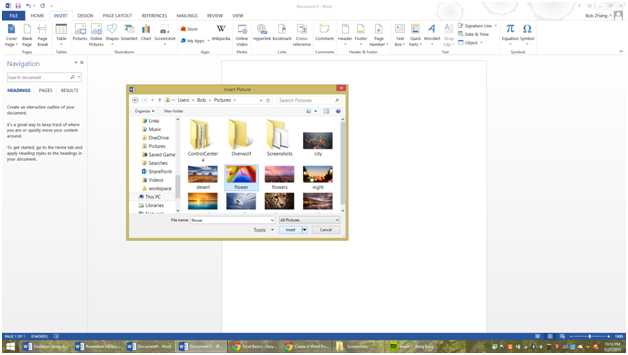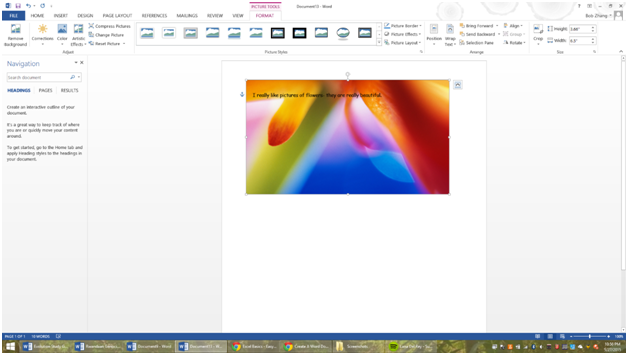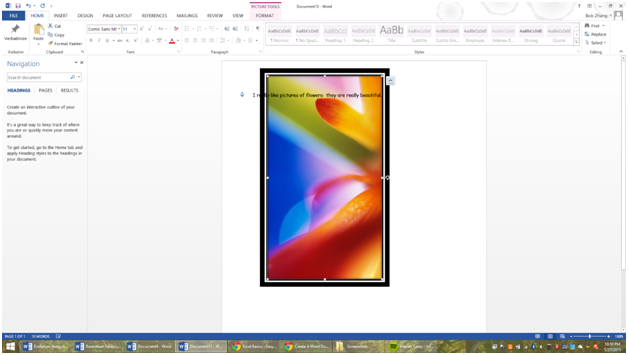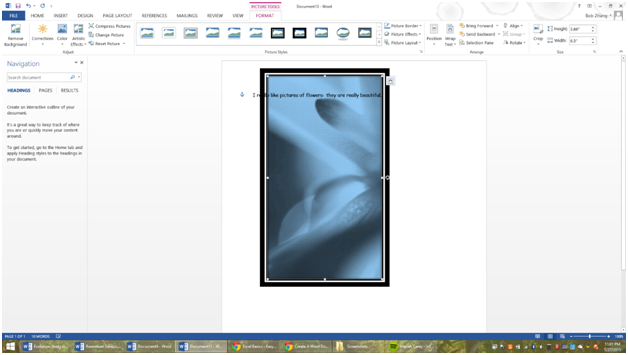Insertion and Modification of Pictures
Insertion and Modification of Pictures
A standard Word document may not need pictures, but for anything more complicated, pictures will probably help reinforce the material of the piece of writing. To insert a picture, click on the Insert tab.
There, you can either insert a picture from your computer, saved as a JPG, PNG, or the like, or you can insert a picture from online. Here, I am inserting a standard flower picture offered by Microsoft.
After inserting the picture, I can now modify the picture’s location, interaction with text, and size. First, look at how the picture currently has the text wrapping around it. That may be what you want, but for different interaction options, first select the picture.
Then, click on the Format Tab on the top. You will see a button called “Wrap Text”. Clicking here will allow you to choose how to wrap your picture and text together. Here, I select “behind text” and so the picture is shown behind the text.
Now, if you want to rotate your picture, it is a very simple task to accomplish. Select the picture with your mouse, then find the little curved arrow. By hovering over this arrow, you can see that you can rotate the picture. Here, I have rotated the picture 90%. Notice that this doesn’t change anything about the other formatting techniques already applied on the picture.
Microsoft Word offers decent picture editing processes, and you can see those from mousing over the different options on the Format tab. The Corrections tab changes the brightness, saturation, and other factors that affect pictures.
The Color tab allows you to change the shading of the picture and what color it is. Finally, the Artistic Tab allows you to get creative and change the picture around. Here, my picture has various effects applied to it.
This lesson we have learned how to edit and insert pictures into Word documents.
They can be useful to support a thesis of a paper, or to display data in a visually appealing way.
More Related Articles For You
- Creating a New Document and Templates
- Using Fonts, Spacing, Sizes, and Other Word Modification Techniques
- Text Editing (Bolding, Highlighting, etc.)
- Graphical Organizers – Creation and Usage
- Headers/Footers and Margins
- Shortcuts and Organizational Tools in Word
- Collaboration Tools
- Printing Techniques/Sharing