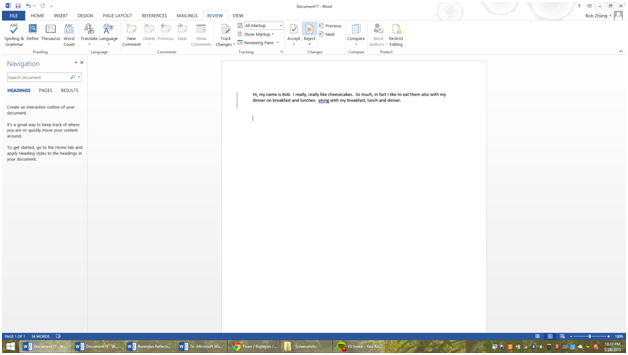Collaboration Tools
Collaboration Tools
If you want to work on a document with others, I would personally recommend Google Drive/Docs, as it offers a much more instantaneous communication method. However, Microsoft Word also offers quite a few tools you can use to work together with other people on the same document.
However, there is currently no method to cloud-collaborate, or work on the document and have all changes instantaneously transferred to the other person’s copy.

The first thing you can do is track changes. To do this, click on the Review tab, then click on the track changes button. Now, when you type anything or change any part of the original text, it will track the changes by putting a red bar next to it. When anyone clicks on the red bar, it will display every change you made.
Another thing you can do is put comments. To do this, highlight the text you want to comment on and press the “New Comment” button from the Review tab. Then, just type into the comment box. When others open the document, they will be able to see your comment and respond to it.
To respond to a comment, click on the little page with an arrow next to the comment you want to respond on and it will automatically display a new comment box for you to comment in. Finally, after receiving a fully marked up essay with tracked changes, you can click on “Accept” or “Reject”, both in the Review tab again.
These allow you to choose which changes you want to keep, and which changes you would like to discard. Particularly helpful if you are peer editing instead of having a higher-level person edit it, it allows for you to make sure the essay doesn’t get worse after the person edits it.
To accept or reject something, highlight the change, and click the button. If you accept it, the red line underneath it disappears, and if you reject, the whole change disappears.
In this lesson we covered how to collaboratively edit a document, track changes, and add comments. These allow for more efficient communication of a document, as well as the comment feature allowing for annotation of documents.
In our next lesson, we will cover the printing details of Microsoft Word, and how to turn your document into the physical copy that you want it to be, as well as sharing it online securely.
More Related Articles For You
- Creating a New Document and Templates
- Using Fonts, Spacing, Sizes, and Other Word Modification Techniques
- Text Editing (Bolding, Highlighting, etc.)
- Insertion and Modification of Pictures
- Graphical Organizers – Creation and Usage
- Headers/Footers and Margins
- Shortcuts and Organizational Tools in Word
- Printing Techniques/Sharing