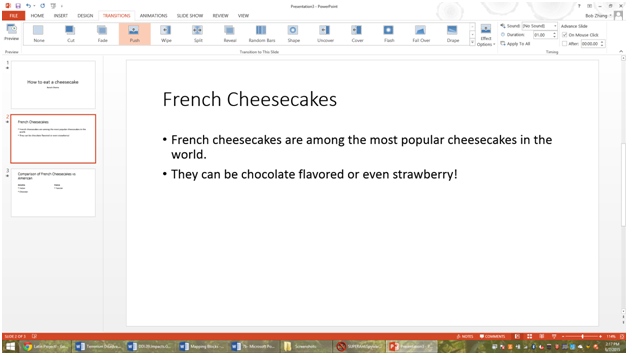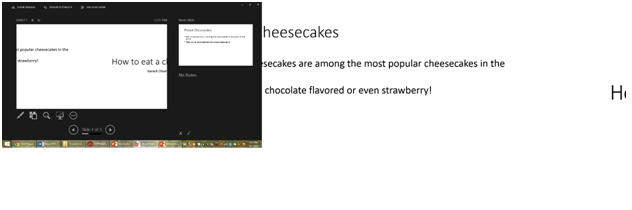Slide Transitions
Slide Transitions
When you are in presenter mode, you will be presenting slides in the order they appear. However, if you want to add some flair to your presentation, you can incorporate transitions into it.
What are transitions? They are what happens between each slide and the next, usually in animation form. To insert a transition, click on the slide that you want the animation to end on.
In this example, I want the animation to begin on the title slide and end on the French Cheesecakes slide. I would then select the French Cheesecake slide and click on the Transitions tab on the top.
Here, you can see multiple options on the top. For example, the Push option would let the text move in from the bottom, while the Random Bars option makes the text oscillate inwards from the previous slide.
These effects are also customizable. To change what direction of the screen an animation arrives from, click on “Effect Options” and select a direction.
These effects come with sounds as well. To change the sound or add sounds effects, you can click on the sound button near the animation effects. Below it is a timer for how fast the animation and it’s corresponding sounds play.
An important thing to note here is the Advance Slide option on the very rightmost end of the tab. This lets you either choose after how long the slide advances on with the animation or if you do it on mouse-click.
If you do it on mouse-click, you will have to manually change the slides. The other option is more timed and automated, so after for example 10 seconds the slide would move on.
If all these effects are combined together, the transition between two slides would look like this. Here is the Title screen transitioning to the French Cheesecakes slide with the Push animation coming from the left.
This lesson we covered how to utilize transitions between slides. They are nice for giving flair to your presentation, although the more dramatic and overbearing transitions are not recommended for professional presentations.
The plain push and bar transitions are amazing for a normal presentation, while more fun ones like a picture frame transition are better for funny slideshows. Next lesson, we will cover how to present a slideshow and some tools you can use while presenting something to your audience, as well as tips for the actual presentation itself.
More Related Articles For You
- Basics of PowerPoint
- Creating a New PowerPoint Document
- Different Types of Slides
- Presentation Tools
- Object Animation
- Presentation Timing
- Final Tips