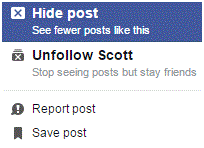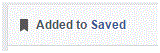How to Save Content on Facebook to Publish Later On
Saving Content for Later on Facebook
When we’re scrolling through our newsfeeds, we’re bound to find something that we enjoy. We may like it, share it, or comment on it. After we continue scrolling, we may not be able to find a particular post again. Luckily, you are able to save all of the posts that you find. You will be able to return to the post at any time and enjoy it like you’ve done in the past.
1. Scroll through your newsfeed and find something that you wish to save. Next, click on the top right corner of that post where there is an arrow.
2. After clicking that arrow, a drop down list of options will appear. Near the end of that list is an option that is called ‘save post.’ There is also an image that looks like a forked bookmark beside it.
3. Clicking on that option will automatically save the post. Above the post, a small tool bar will appear. When you click the highlighted word ‘saved’ on this tool bar you will be directed to the place that stores all the saved content.
4. On this new page, you will see a row of tabs. Each tab represents a different category of content. Click on each tab to view the content in the specific category.
5. The most recent item that was saved will be at the top of the list. You may also be able to share a particular post directly from the saved section. Usually, there is a share button in the bottom right corner.
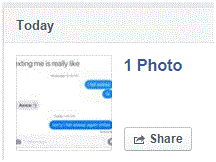
There is no limit to how many items you can save. They will stay there for as long as you need them to. You can store them in the archive section or delete them if that’s what you want. The choice is yours.
Read more
- How Do I Hide my Friends List on Facebook
- How to Rename a Facbeook Fan Page
- Facebook Monitoring Access and Disconnecting an Account
- How to Turn On Chat for some Friends on Facebook
- How to Cancel a Sent Friend Request on Facebook
- How to Set Appear Offline Status on Facebook
- How to Enable Video Auto Play on Facebook
- How to Manage Notifications on Facebook Page
- How to Turn off Facebook Chat on Android Phone