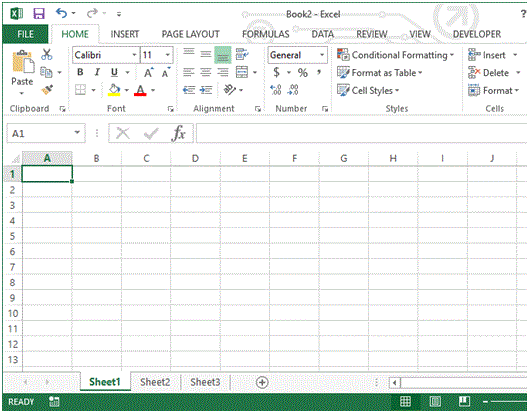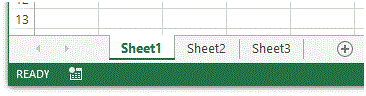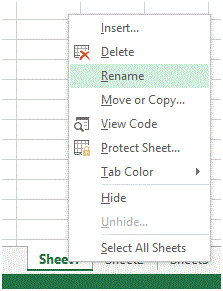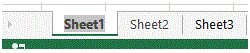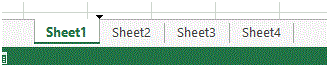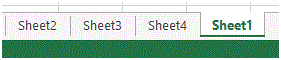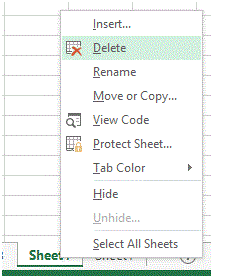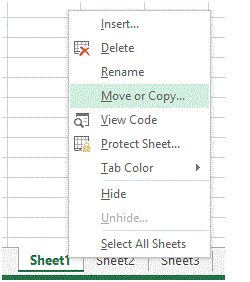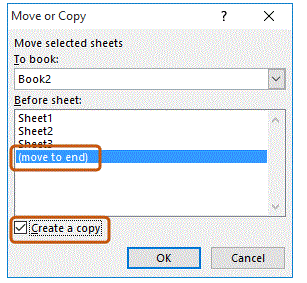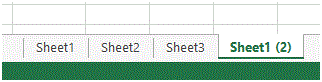Worksheet in Excel
Worksheet in Excel
Worksheet is the sub part of a Workbook. It is actual area where all the record keeping and calculation are performed. A worksheet comprises of Columns and Row and a point called Cell where a Column is intersected by a Row.
Worksheet plays a highly important role in MS Excel as all the automation in MS Excel requires worksheet as a key reference.
Selecting a Sheet
When MS Excel is started, it automatically creates a Workbook with 3 default sheets. The default naming convention for worksheets is Sheet 1, Sheet 2 and Sheet 3. You can select the desired sheet by simply clicking its tab below on the worksheet
You can select multiple sheets at time by keep pressing the CTRL key which clicking on the desired sheets.
Renaming Worksheets
The default naming conventions for worksheets in Sheet in MS Excel, however, this can be changed anytime you want. Simply follow the following steps:
- Right click on the tab below the sheet
- Select Rename form the context menu
- Rename the sheet
- Press enter to apply.
You can also rename a sheet by simply double clicking the sheet tab and this will put the name in editable mode. Now, you can change the name and press enter to apply.
Insert a Worksheet
Inserting a worksheet is also quite simple in MS Excel. Simply, click add new worksheet icon adjacent to Worksheet tabs.
Move a Worksheet
Moving a worksheet is quite simple. All you need to do is to select and drag the worksheet tab to the new position. For example, in this tutorial you will observer that Sheet 1 has been moved next to Sheet 4. You can do this by following the steps below.
1. Click and hold the mouse button on Sheet 1
2. Drag it towards Sheet 4
3. Drop it at the end of Sheet 4
Delete a Worksheet
To delete a worksheet, follow the following steps:
1. Right click on the desired tab below the sheet
2. Select Delete form the context menu
3. It will prompt for Delete Confirmation, click Delete and the worksheet will be deleted
Copy a Worksheet
While working in MS Excel, sometime, it happens that you need to perform the same tasks with the slight variations or maybe you need to experiment something new so the best strategy is to make a copy of your worksheet.
Making a copy is quite simple and very easy to manage in MS Excel. Follow the steps below to make a copy of your sheet.
1. Right click on the sheet and select “Move or Copy” from the context menu.
2. From the dialog box, check mark the “Create a Copy”
3. You may also select the position for this copy. In this tutorial, you will find the copy sheet at the end.
4. Click OK.
The output would look like the figure below
More Related Articles For You
- Important Terminologies in Microsoft Excel
- Working with Rows, Columns and Cells in Excel
- Working with Ranges in MS Excel
- Formulas and Functions in MS Excel
- Ribbon in MS Excel
- Workbook in MS Excel
- Formatting Cells in MS Excel
- Templates in MS Excel
- Data Validation in MS Excel
- Excel Keyboard Shortcuts
- Protecting a Workbook in MS Excel with Password
- Print Gridlines in an Excel Worksheet
- How to Share MS Excel Data
- Count and Sum Function in Excel
- Logical Functions in Excel
- Date and Time Function in Excel
- Find and Select in Excel
- Cell References in Excel