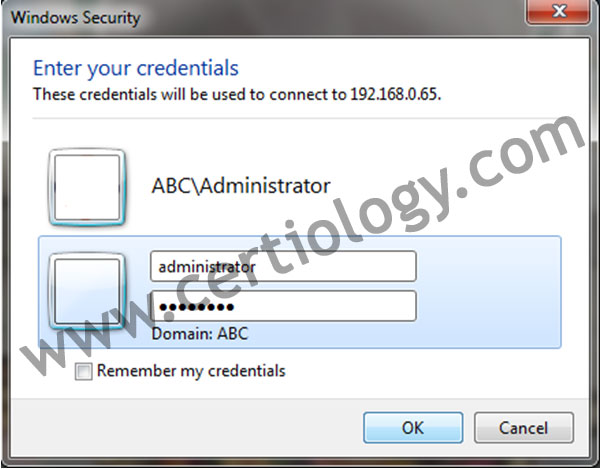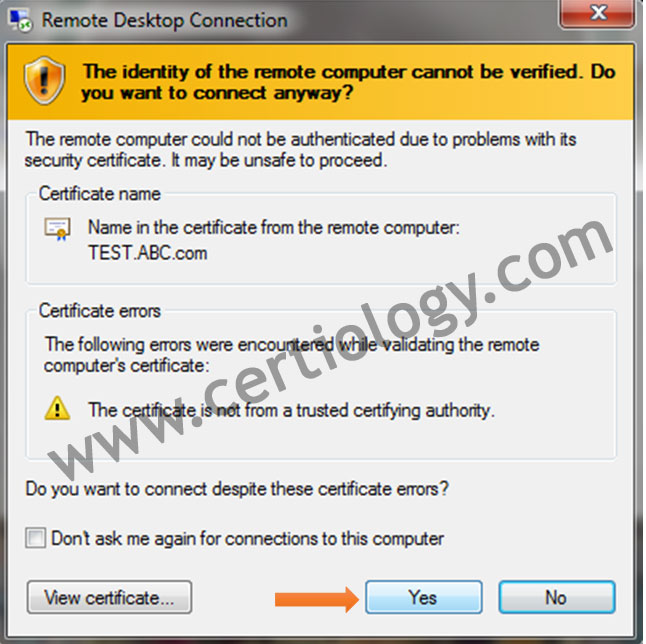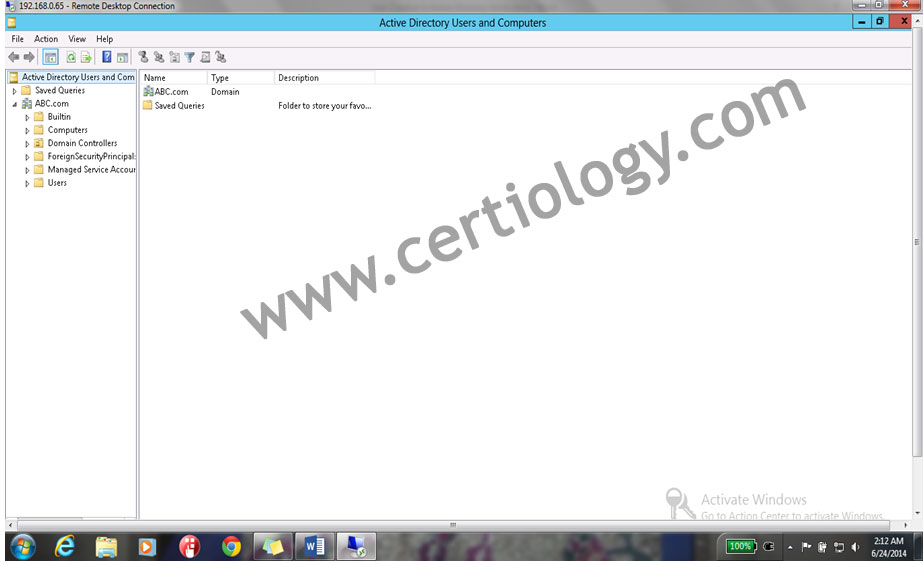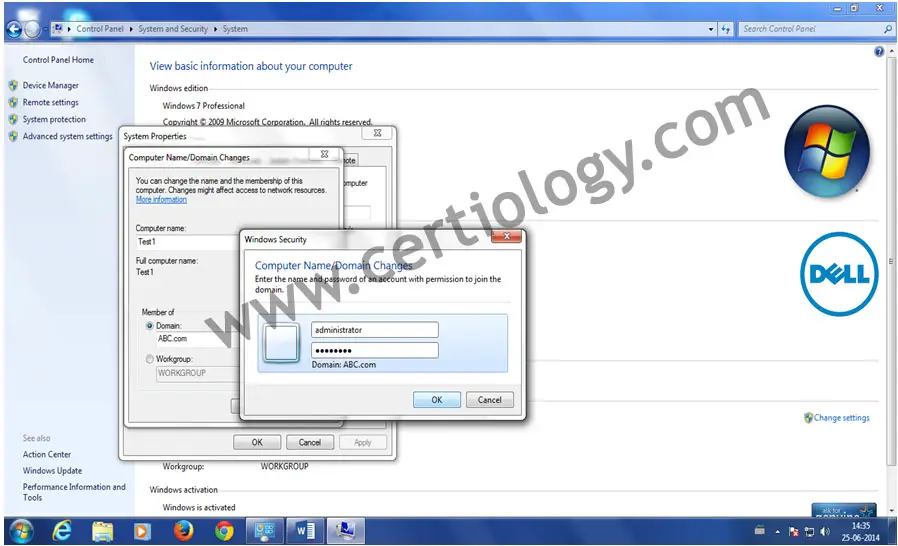how to join Computers to a Domain in Windows Server 2012
How to add and join Computers to a Domain in Windows Server 2012
This article explains how to add and join Computers to a domain on Microsoft Windows Server 2012. Free step by step guide for joining Computers to a Domain on Windows Server 2012.
In this step by step study guide and tutorial you will learn the process of how to add and join computers to a domain in Windows Server 2012.
Let’s get started
1. Login to the Domain Server(Test.abc.com)
2. Now let’s start with login onto the server as shown below.
3. Give username & password (abc\administrator) & click on ok as shown below.
4. On the certificate verification window click on Yes button.
5. Click on the Left down corner to open start menu as shown below.
6. When you open start menu you can see the Active directory & Computers is pin on start menu. Click on that.
7. The next window will show you the Active directory management console.
8. Now we will go to the Computers Container & check what it has stored in it, Note: whenever we add/join any computer into domain, it automatically go to the computers container.
9. You can see that Computers container is empty right now, when we join computer in domain it will automatically go to Computers container, now we go to Client computer & will see that how to get the same join in domain.
10. We will go to the Client computer to make it join the domain. For that we will open System properties in my Computer in client computer as shown below.
11. In the System Properties click on Change Settings option as shown below.
12. The Next windows will show you the Computer properties; there you have to click on change button as shown.
13. On the Next window you can see the computer name is user-PC.
14. Change the Computer name to Test1 & in the Domain option type ABC.com & click on ok as shown below.
15. As you click on OK button it will ask you the User name & password to get authenticated with domain server as shown below
16. Provide the username & password (Administrator & abc@1234)of domain server & click on OK as shown below
17. As you click on OK you can see the welcome message of domain joining.
18. To check & verify, go to the Active directory console on Server & see the computer container, you can see Test1 computer has joined the domain.
This is how we get other computers joined in domain.
Read more
- Windows Server 2012 System Requirements
- Windows 2012 Server Versions
- Installing Windows Server 2012 on Virtual Cloud
- File server configuration on Windows Server 2012
- Installing Active Directory in Windows 2012 Server
- Installation and configuration of printer server and network printer on Windows 2012 Server
- User Creation in Active Directory Windows 2012 Server
- How to Configure Group Policy in Windows Server 2012
- FTP Server Installation and Configuration on Windows Server 2012
- Disk Quota Management and Configuration on Windows Server 2012
- IIS Server Installation and Configuration on Windows Server 2012
- DHCP Server Configuration in Windows Server 2012
- VPN Server Installation and Configuration on Windows Server 2012
- DNS Server Installation and Configuration on Windows Server 2012
- Setup Shared Folder Permissions on Windows Server 2012
- WSUS Server Configuration on Windows Server 2012