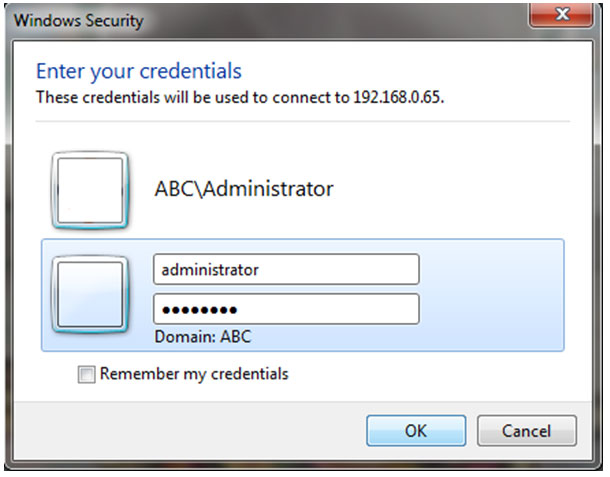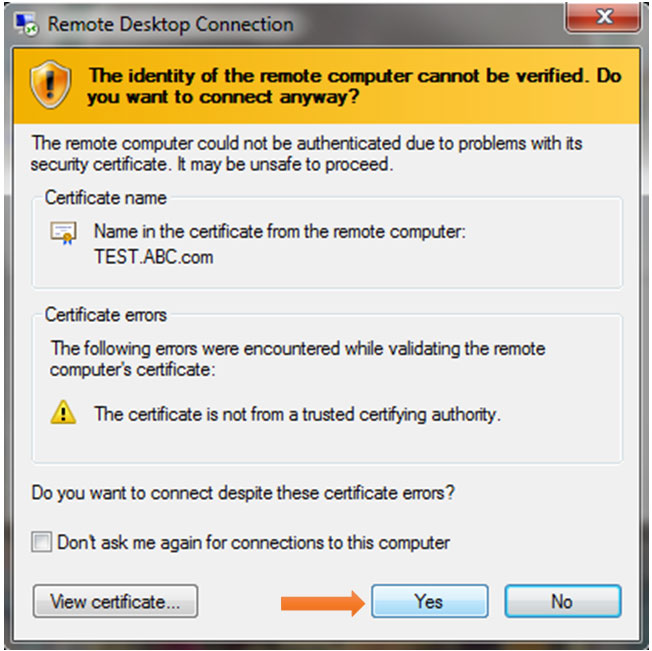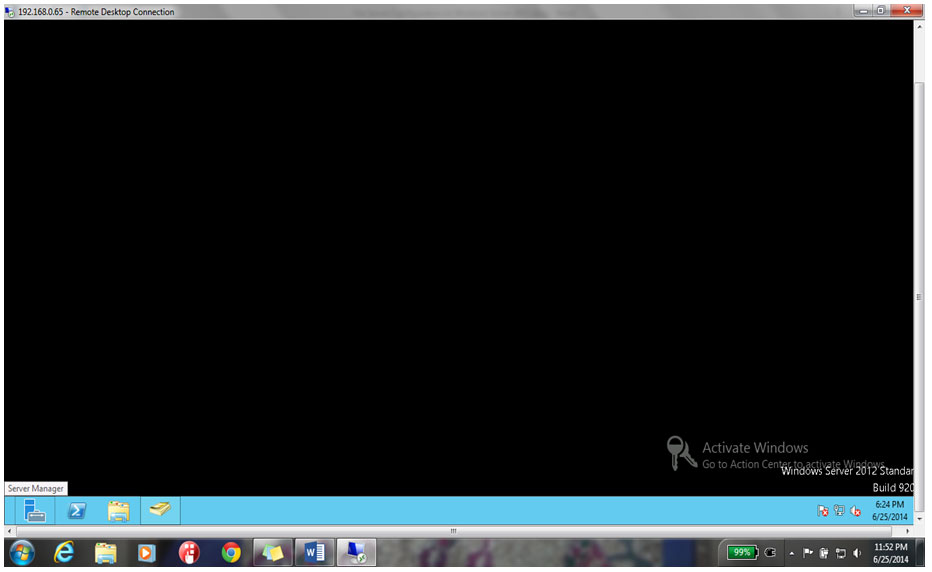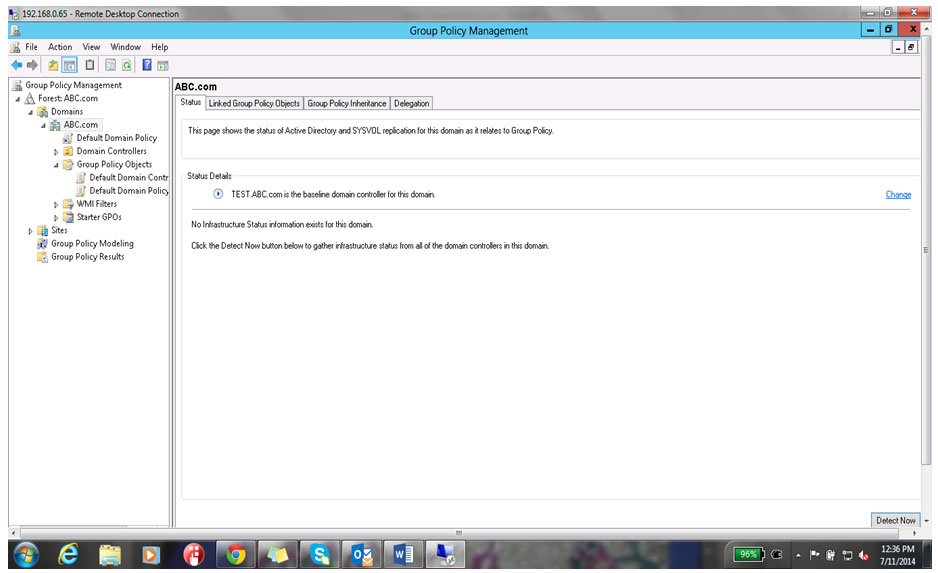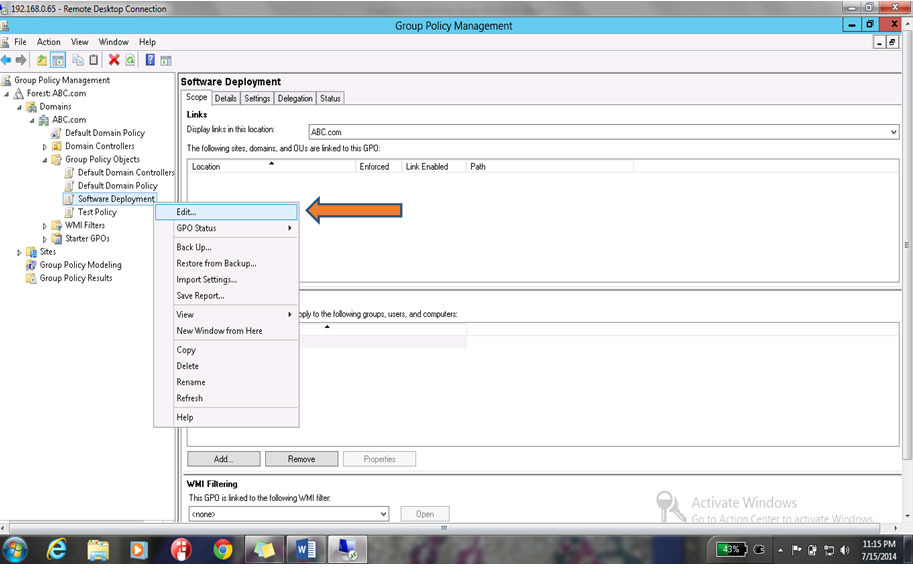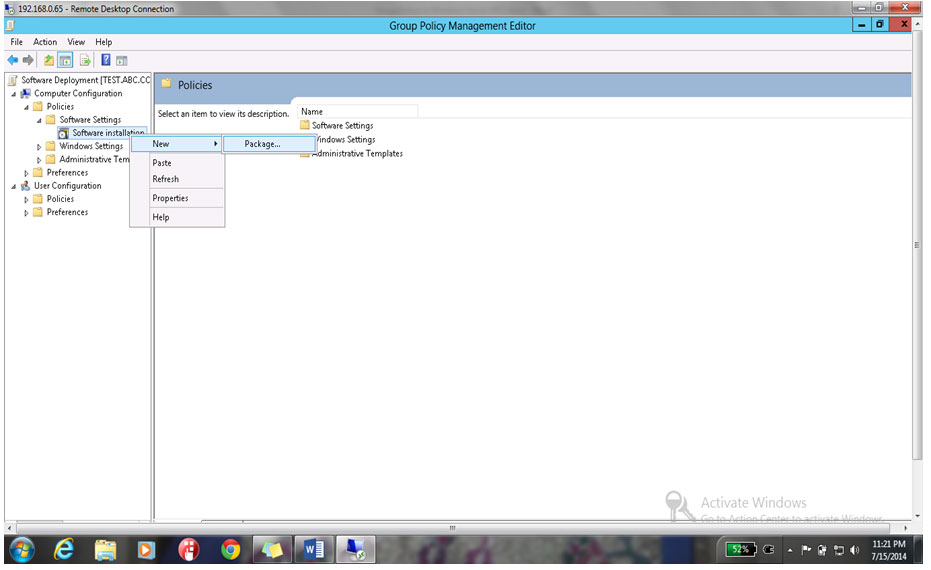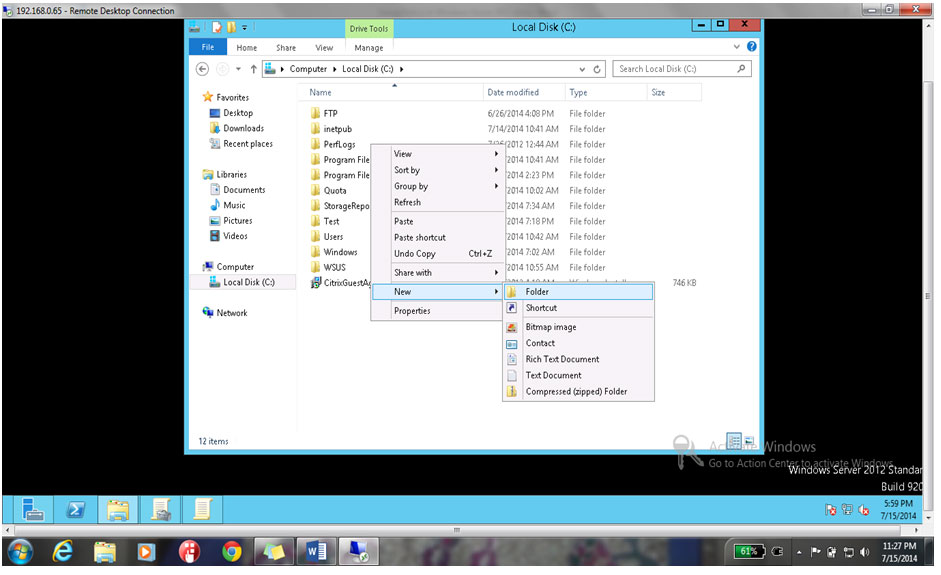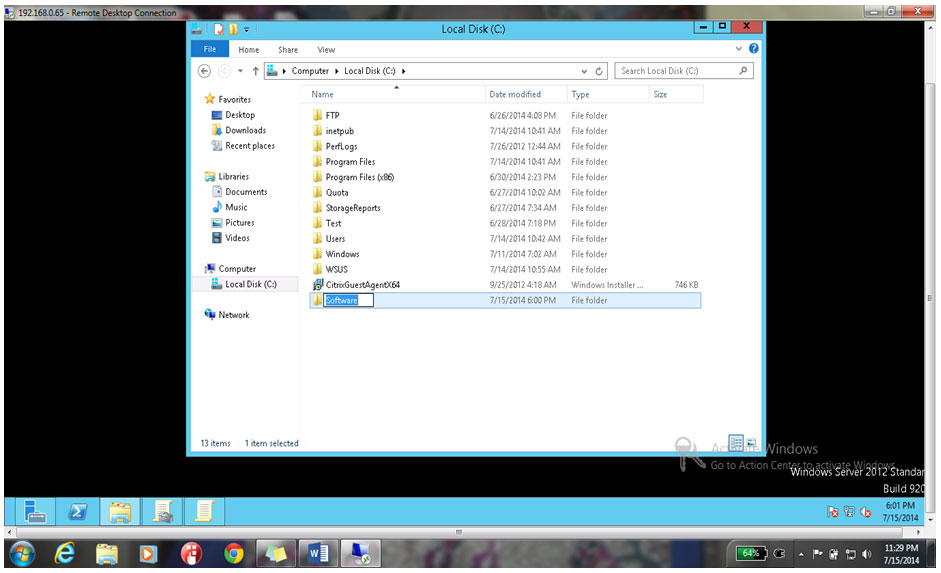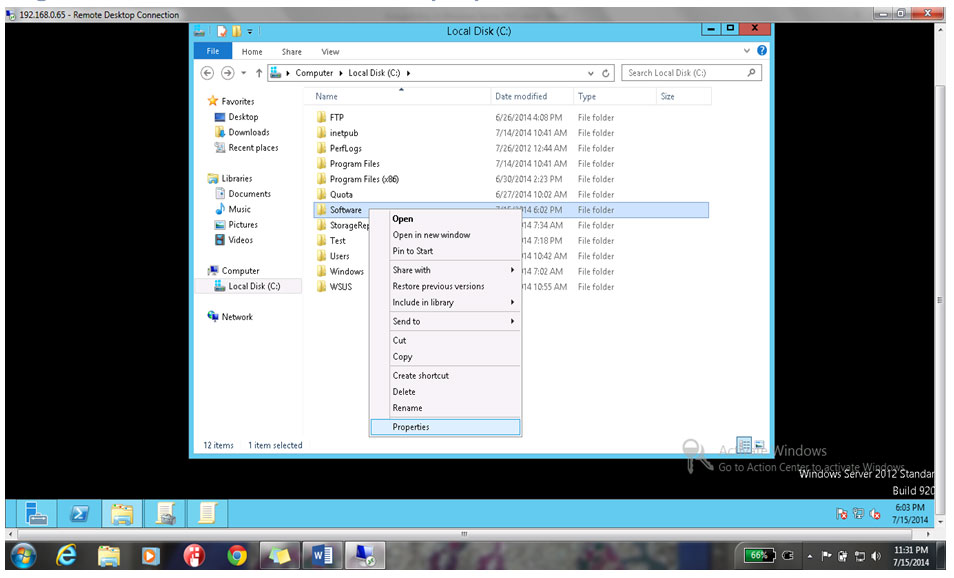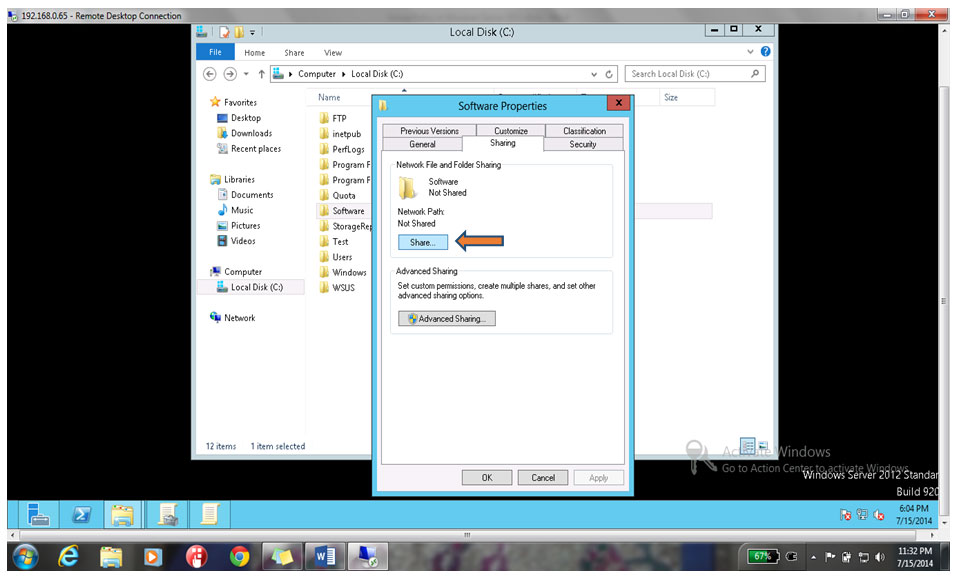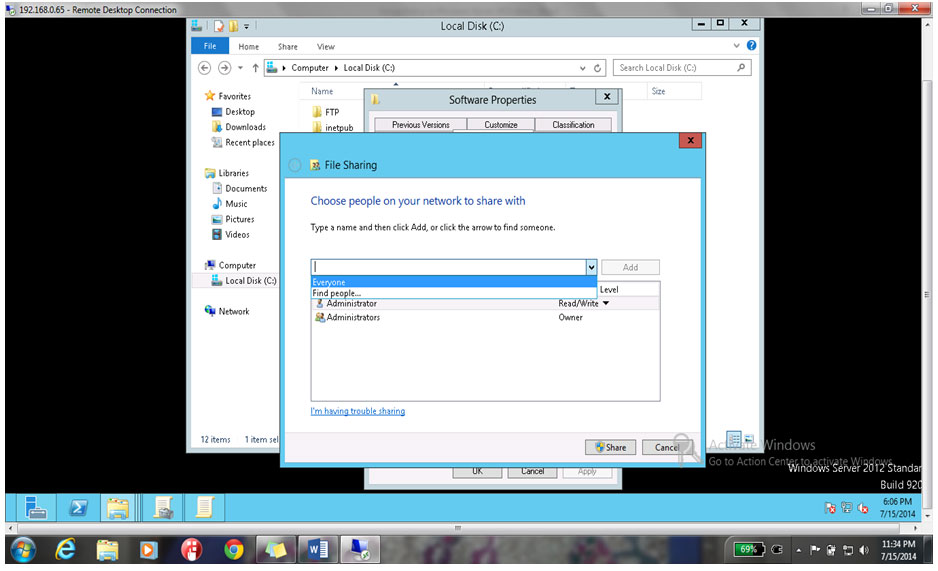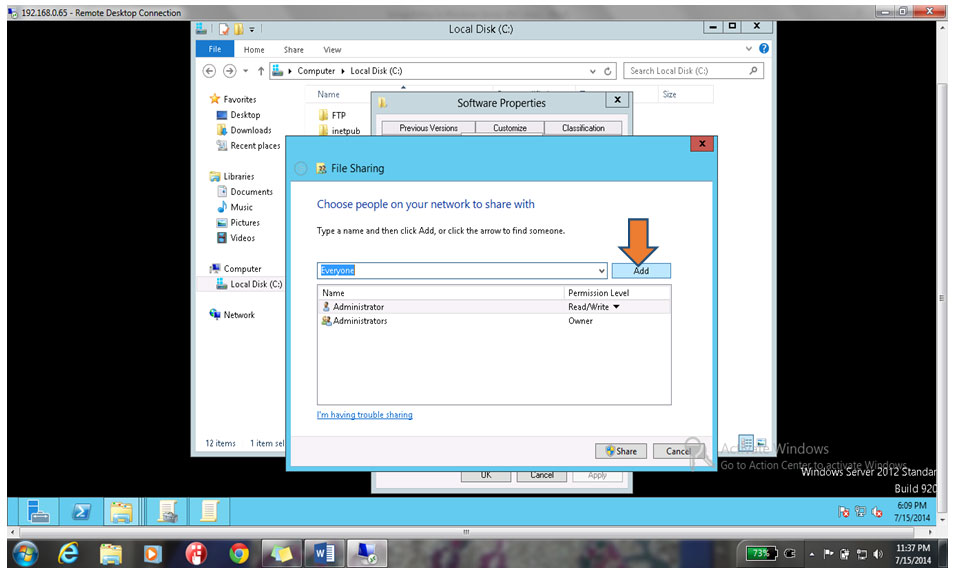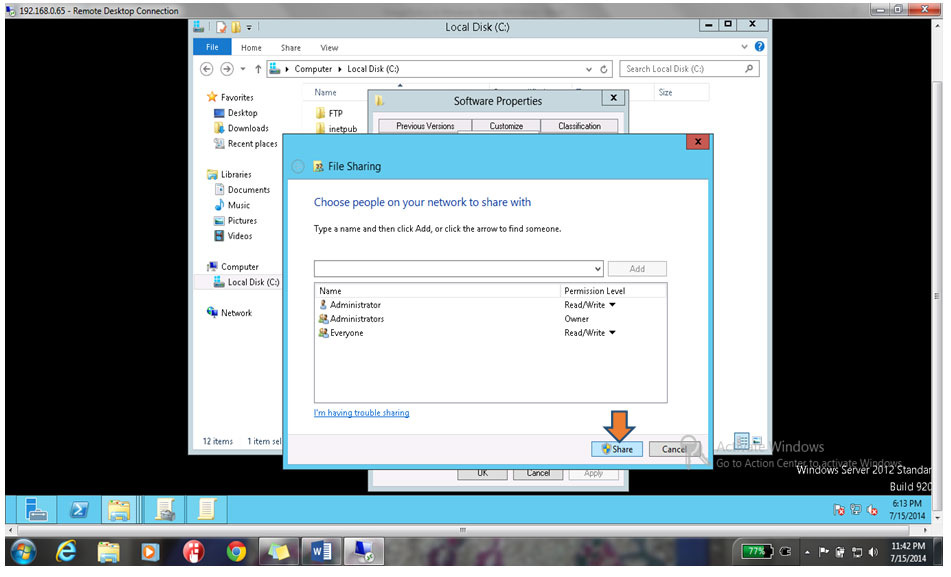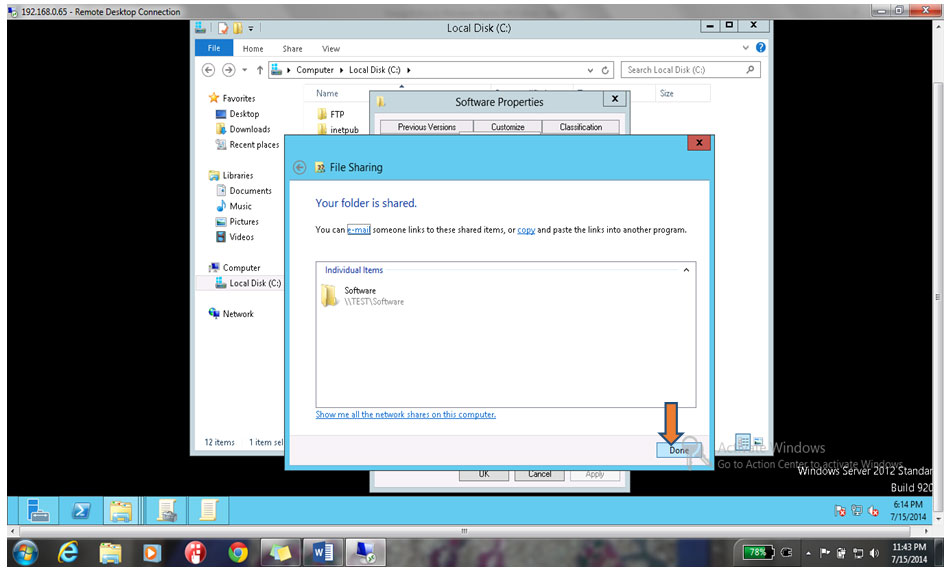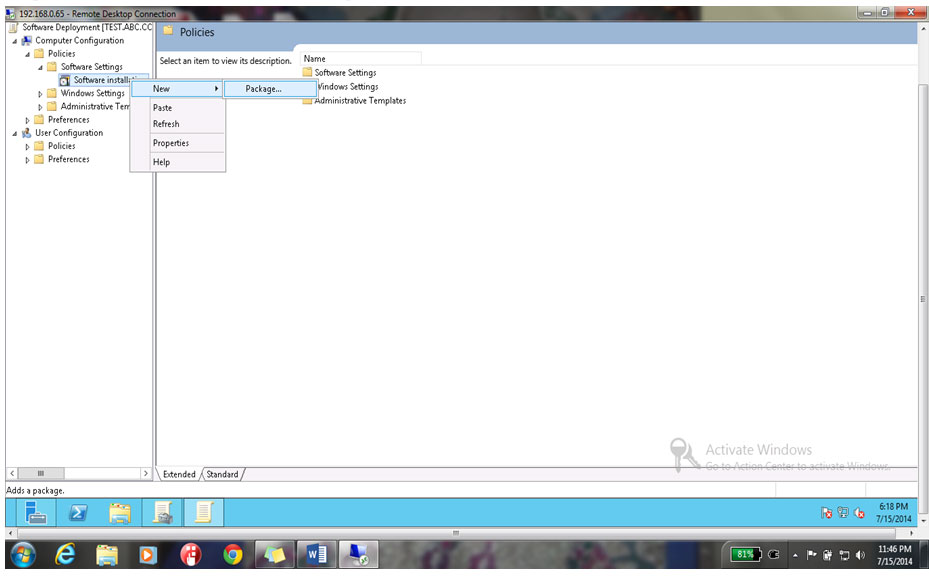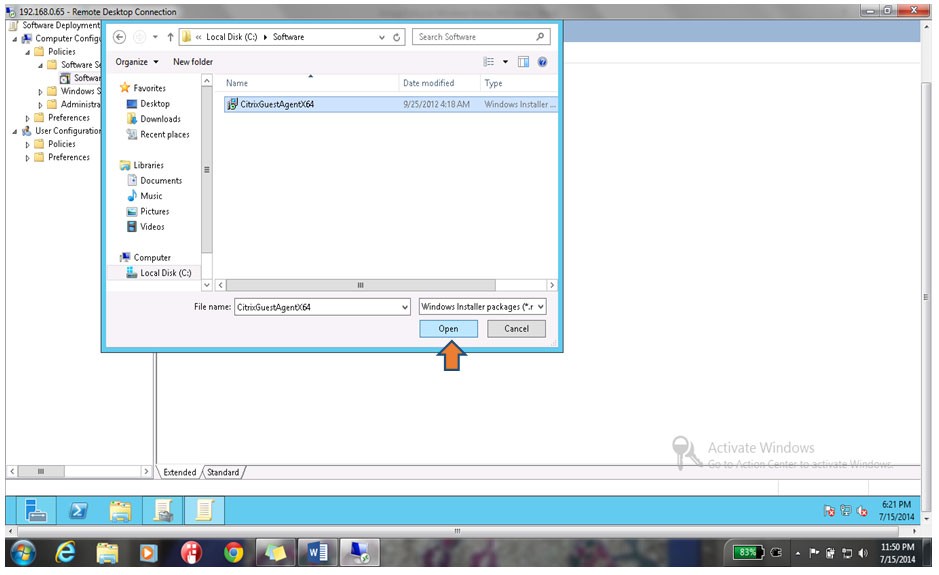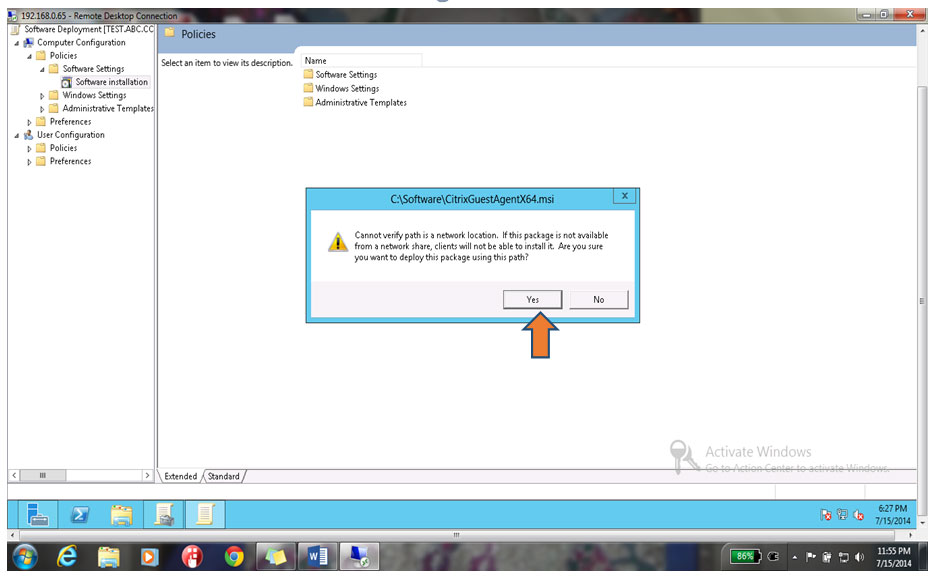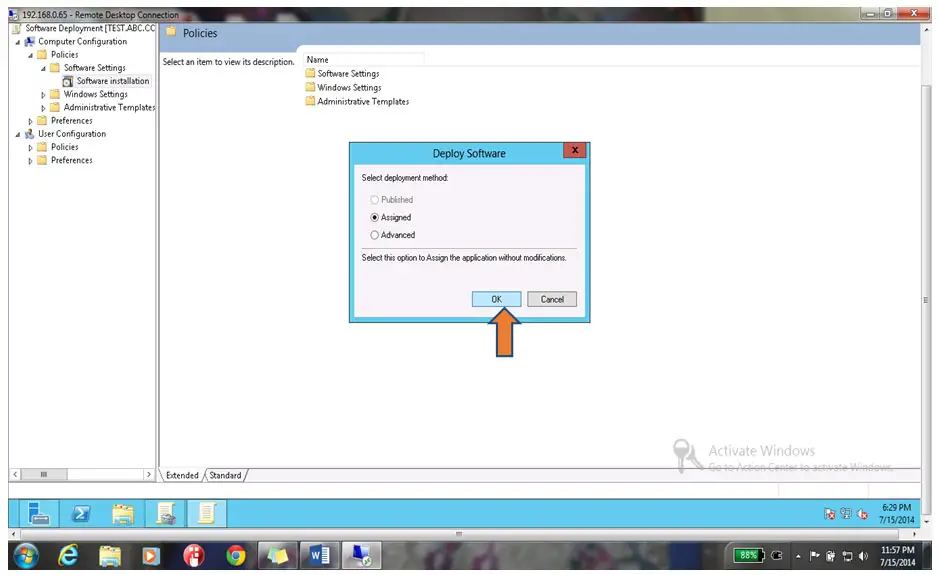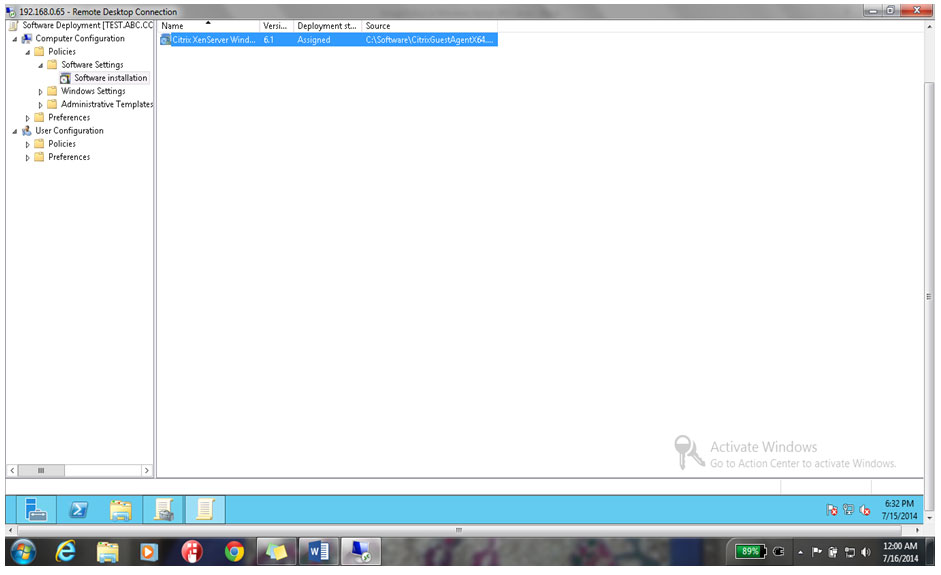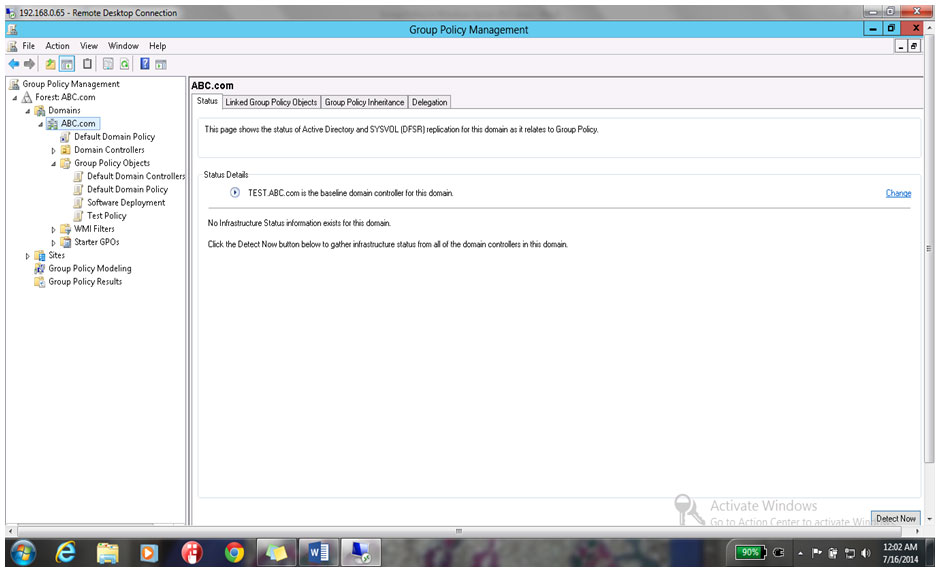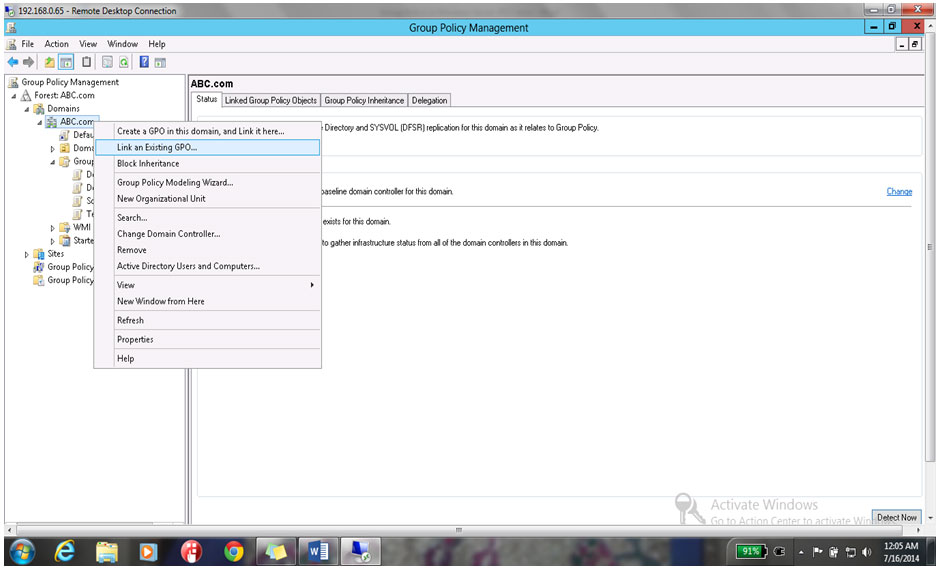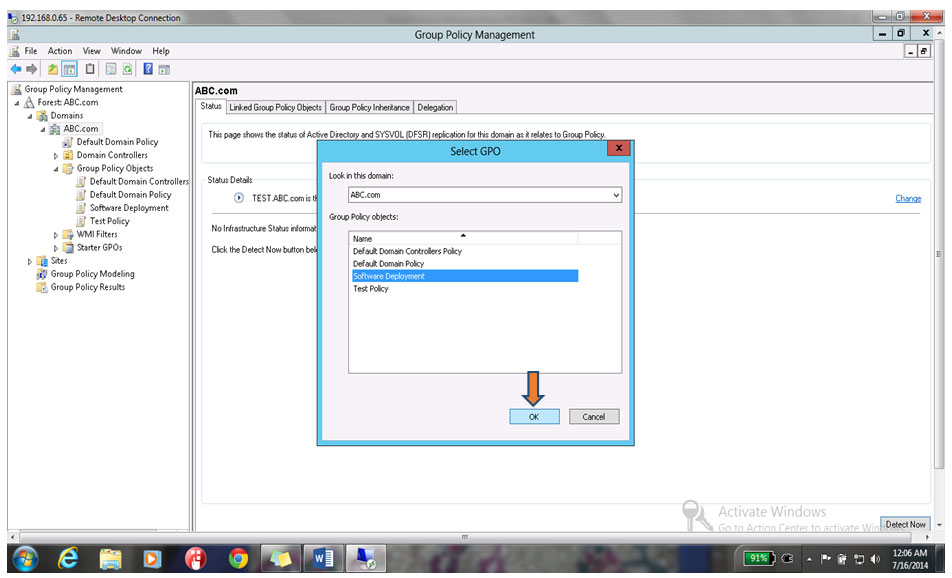How to Configure Group Policy in Windows Server 2012
Group Policy Configuration on Windows Server 2012
This article explains how to setup and configure Group Policy on Microsoft Windows Server 2012. Free step by step guide for Group Policy configuration on Windows Server 2012
By default this feature enabled and installed automatically while installing Active directory Role on a server. You cannot remove this Role and cannot install this role individually on Windows 2012 Server.
1. Login to the Test Server
2. Now let’s start with login onto the server as shown below.
3. Give username & password (abc\administrator) & click on ok as shown below.
4. On the certificate verification window click on Yes button.
5. The Next windows will show the Server Desktop.
6. Open Server Manager from the Left down corner of server Desktop as shown below
7. Click on Group Policy Management from Tool Tab given in the Top right corner in Server Manager Dashboard.
8. The Group Policy Management window will open of ABC.com domain as shown.
9. Right Click on Group Policy Abject & click on New to create new group policy.
10. Give name to the Policy “Software Deployment policy” as shown below & click on ok button.
11. Right click on Software Deployment & click on Edit button as shown
12. Group Policy Management editor will open , Expand Policy Software Settings Software Installation Right Click & Select New Package
13. Before creating any package go to c drive & create a folder & copy the software installer file in to that folder as shown below
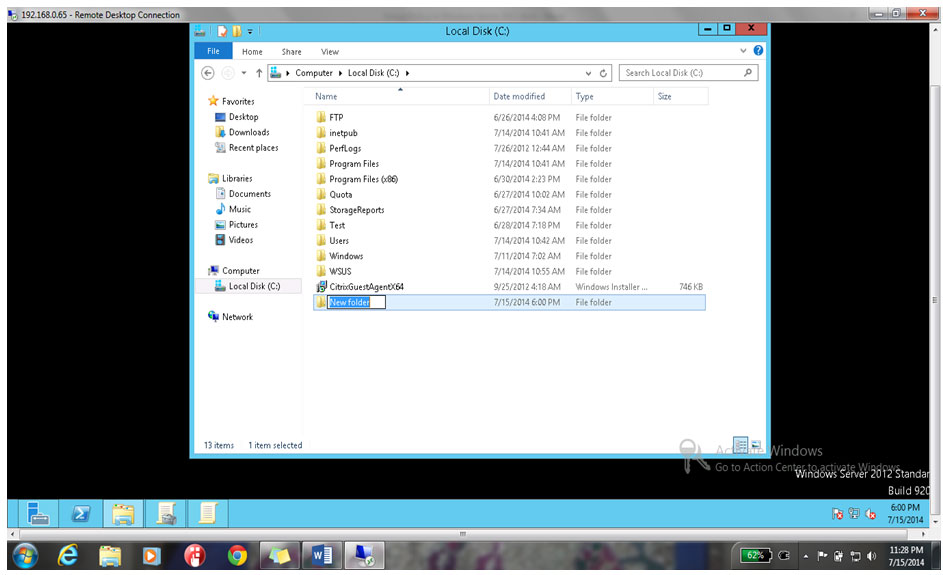 14. Rename it Software as shown below
14. Rename it Software as shown below
15. Place software into the directory as shown below
16. Right click on Software & click on properties
17. Click on Sharing Tab & click on Share button as shown below
18. Select Everyone from the drop down menu as shown below
19. Click on Add button as shown below
20. Select Read & Write Rights for all users as shown below
21. Click on Share button to finish the Sharing configuration a shown below
22. Click on Done
23. Then click on Close button
24. Come back to Group Policy Management Editor & select the Policy Right Click New Package
25. Select the Software by going to the location C:\ Software, Select the Software & Click on open button as shown below.
26. Click on Yes button on the Warning as shown below
27. Select Assigned & click on Ok button as shown
28. You can see Software Deployment Group policy has been configured on windows server 2012.
29. Close Group Policy Management editor & come back to Group Policy management Console.
30. Right Click on ABC.com & click on Linked in Exiting GPO
31. Select Software Deployment & click on ok as shown below
Now, close the Group policy management Console.
Read more
- Windows Server 2012 System Requirements
- Windows 2012 Server Versions
- Installing Windows Server 2012 on Virtual Cloud
- File server configuration on Windows Server 2012
- Installing Active Directory in Windows 2012 Server
- Installation and configuration of printer server and network printer on Windows 2012 Server
- How to join Computers to a Domain in Windows Server 2012
- User Creation in Active Directory Windows 2012 Server
- FTP Server Installation and Configuration on Windows Server 2012
- Disk Quota Management and Configuration on Windows Server 2012
- IIS Server Installation and Configuration on Windows Server 2012
- DHCP Server Configuration in Windows Server 2012
- VPN Server Installation and Configuration on Windows Server 2012
- DNS Server Installation and Configuration on Windows Server 2012
- Setup Shared Folder Permissions on Windows Server 2012
- WSUS Server Configuration on Windows Server 2012