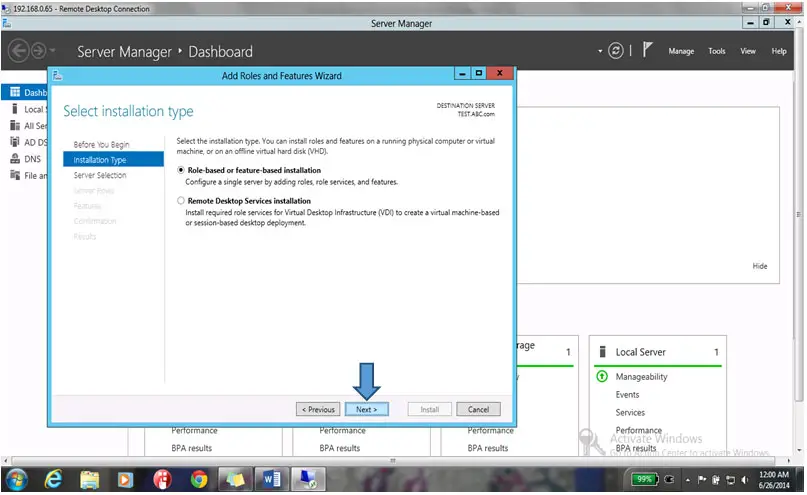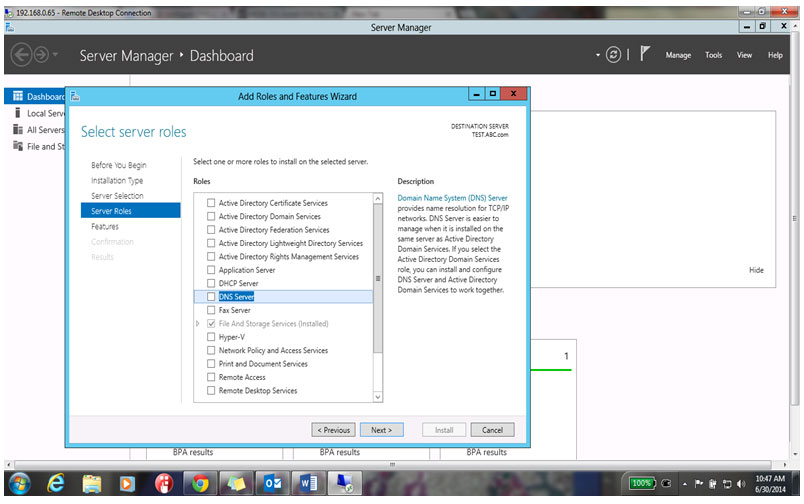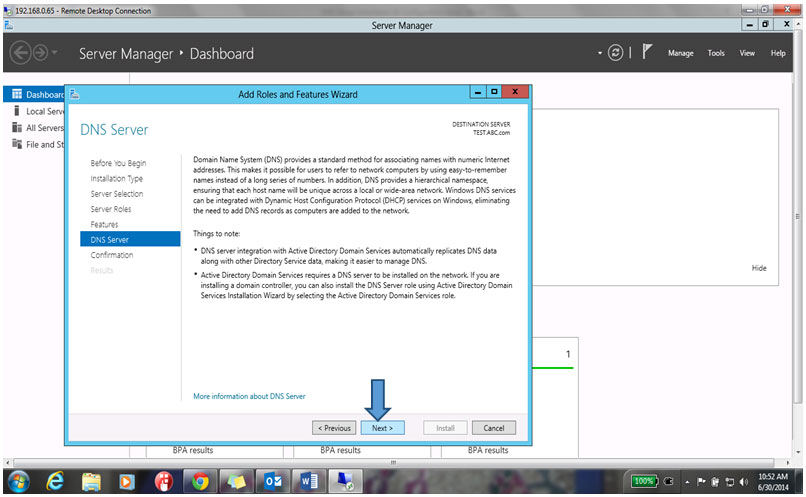DNS Server Installation and Configuration on Windows Server 2012
DNS Server Installation and Configuration on Windows Server 2012
This article explains how to install and configure DNS Server on Microsoft Windows Server 2012. Free step by step guide for DNS Server installation and configuration on Windows Server 2012
Domain Name Server (DNS) resolves a host name to IP address and an IP address to a host.
DNS Zones: DNS has 3 types of Zones
- Primary Zone
- Secondary Zone
- Stub Zone
DNS Hierarchy: DNS has its own structure which defines how the domain works.
- Root Domain
- Top Level Domain
- Second Level Domain
- Sub-Domain
- Host
DNS Database Records
- Start Of Authority Record (SOA Record)
- Host Record (A Record)
- Name Server Record (NS Record)
- Mail Exchanger(MX Record)
- CNAME Record
DNS Quires[ER1] to database
- Simple
- Recursive
- Iterative
Fully Qualified Domain Name (FQDN) is a complete domain name of a computer, and it consist of two parts.
Host Name + Domain Name
For Example: Test.Abc.com = FQDN
Test = Hostname & ABC.com = Domain Name
DNS has two lookup zones:
- Forward Lookup Zone
- Reverse Lookup Zone
This Service get installed by default onto the server when you install an Active Directory Service onto the server, which we looked at in an earlier chapter. To ensure that you have a clear understanding of this process, we are going to install this service again.
Let’s get started.
1. Login to the Test Server.
2. Now login to the server, as shown below.
3. Enter your username and password (ABC\administrator) and click OK, as shown below.
4. On the certificate verification window, click Yes.
5. The next window will show the server desktop.
6. Open the Server Manager from the bottom left corner of the server desktop, as shown below.
7. Click Add Roles & Features from the Server Manager Dashboard, as shown below.
8. Click Next to begin the process, as shown below.
9. By default, Role-based or feature-based Installation is selected, so simply click Next, as shown below.
10. On the next window, continue with default server (Test) selection and click Next, as shown below.
11. On the Server Roles window, select the DNS Server option, as shown below.
12. When you click on the DNS Server option, it will open a pop-up window for the Add Roles & Features Wizard. Click Add Features to continue, as shown below.
13. Click Next to continue, as shown below
14. Click Next to Continue, as shown below, because we do not require any other features.
15. On the DNS Server Role page, click Next to continue.
16. On the Confirm Install Selection window, click Install, as shown below.
17. You can see that the DNS Server Installation has started, as shown below.
18. Once the Installation of the DNS server is complete, click Close to finish the setup, as shown below.
19. After installing the DNS Server Role, open DNS from Tools in the top right corner of the Server Manager Dashboard, as shown below.
20. The DNS Server Console will open and you will be able to see the contents, as shown below.
21. First, we have to create a Zone in the DNS, for database creation, that will store the DNS database.
22. To do that, right-click on Forward Lookup and select New Zone, as shown below.
23. Click Next to continue
24. Select Primary Zone, because this is first zone in the DNS, and click Next to continue, as shown below.
25. Choose a Zone Name and click Next.
26. Click Next to continue.
27. Click Next to continue.
28. Click Finish to complete the setup.
29. You can see that the database has been created and, by default, two records have been created:
- SOA Record
- NS Record
As soon as the client joins the domain, the Host record will be created automatically.
To create the Primary Zone database for the Reverse Lookup Zone, you have to follow the same process you followed for Forward Lookup Zone database creation.
This is how we will configure the DNS Server on Windows Server 2012.
Read more
- Windows Server 2012 System Requirements
- Windows 2012 Server Versions
- Installing Windows Server 2012 on Virtual Cloud
- File server configuration on Windows Server 2012
- Installing Active Directory in Windows 2012 Server
- Installation and configuration of printer server and network printer on Windows 2012 Server
- How to join Computers to a Domain in Windows Server 2012
- User Creation in Active Directory Windows 2012 Server
- How to Configure Group Policy in Windows Server 2012
- FTP Server Installation and Configuration on Windows Server 2012
- Disk Quota Management and Configuration on Windows Server 2012
- IIS Server Installation and Configuration on Windows Server 2012
- DHCP Server Configuration in Windows Server 2012
- VPN Server Installation and Configuration on Windows Server 2012
- Setup Shared Folder Permissions on Windows Server 2012
- WSUS Server Configuration on Windows Server 2012