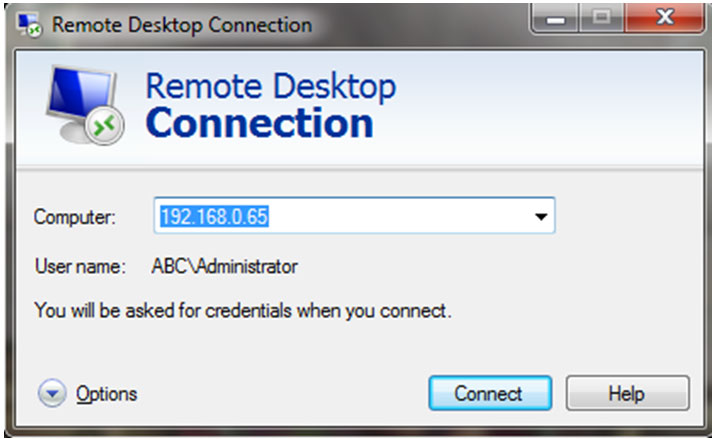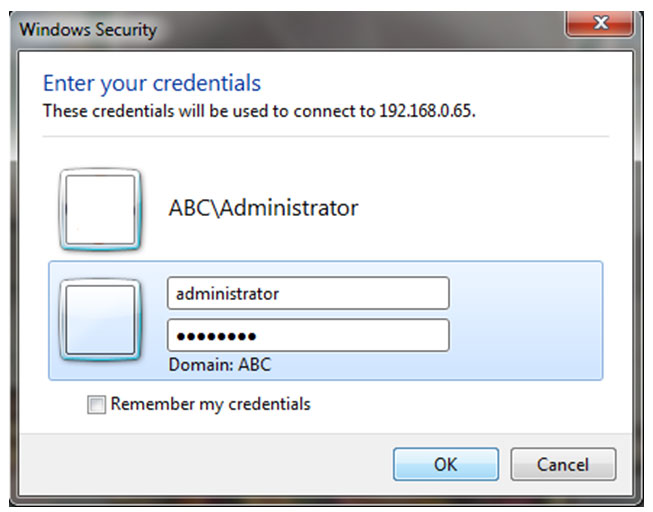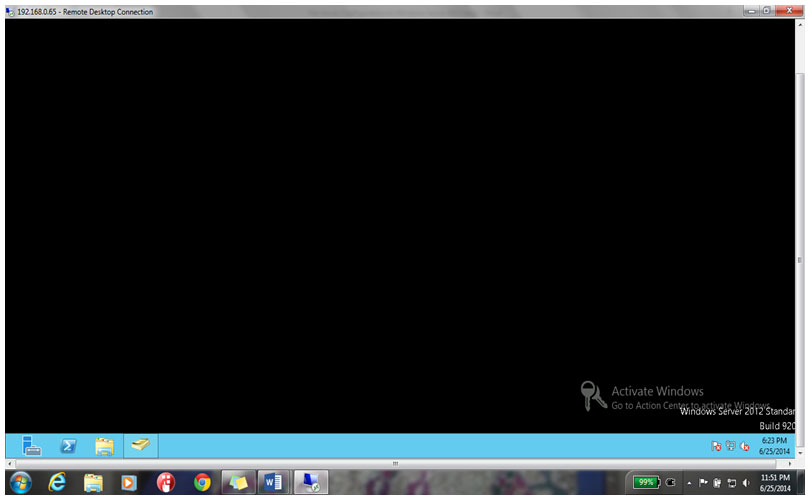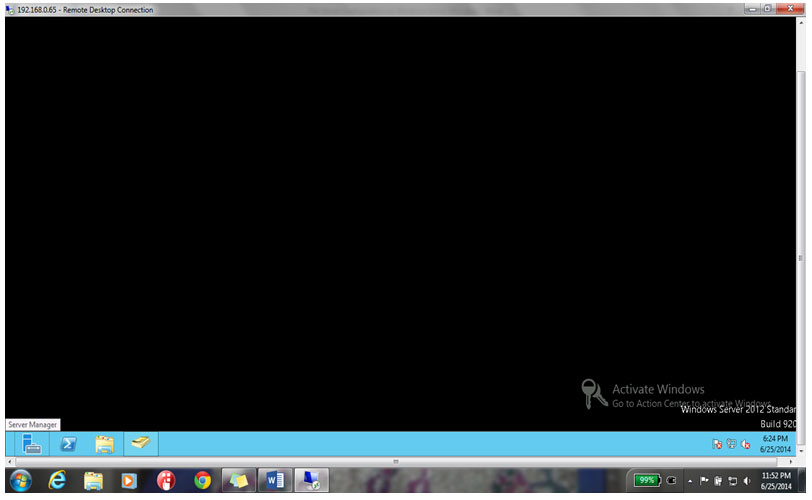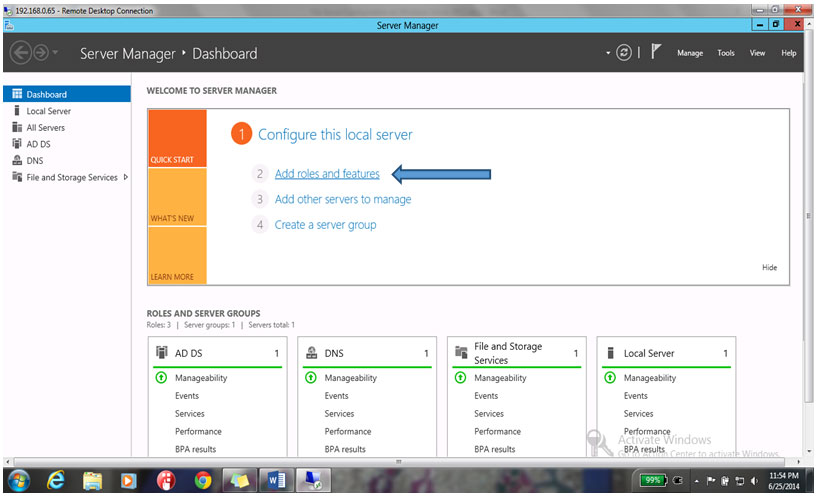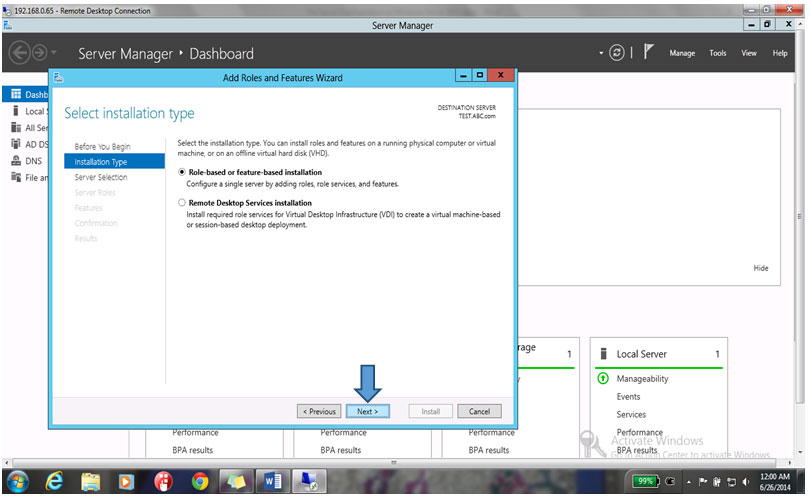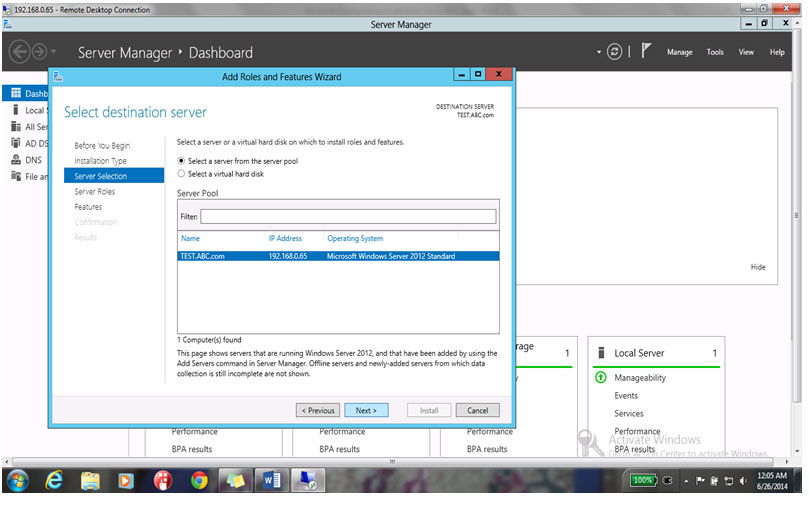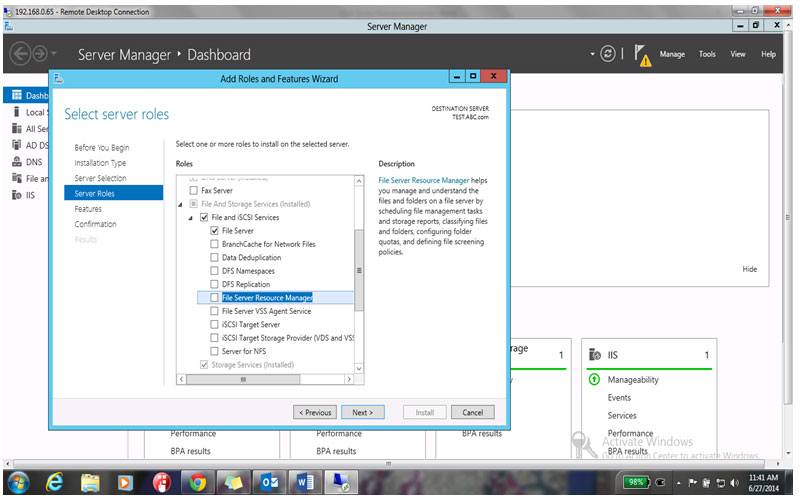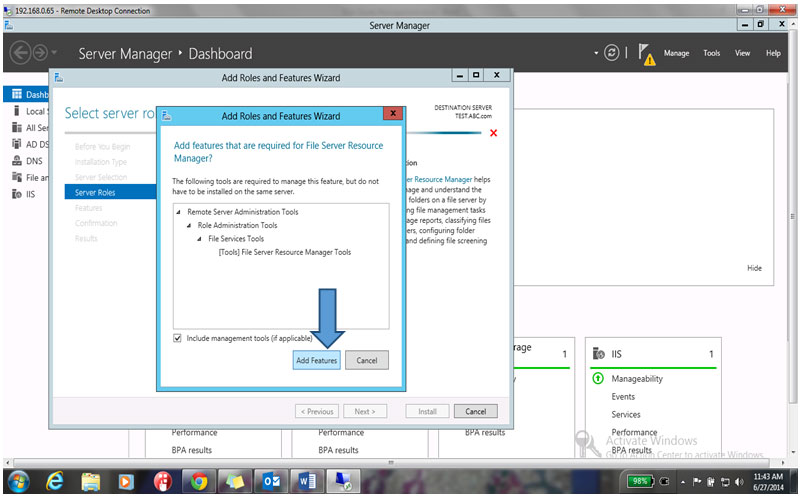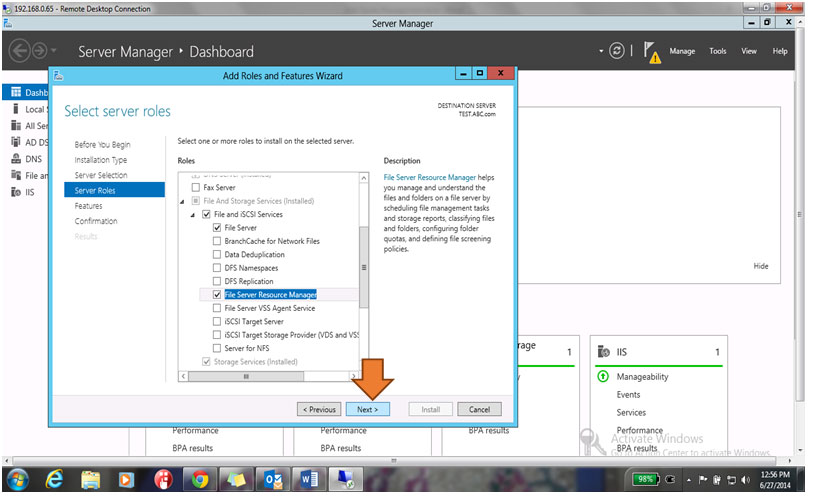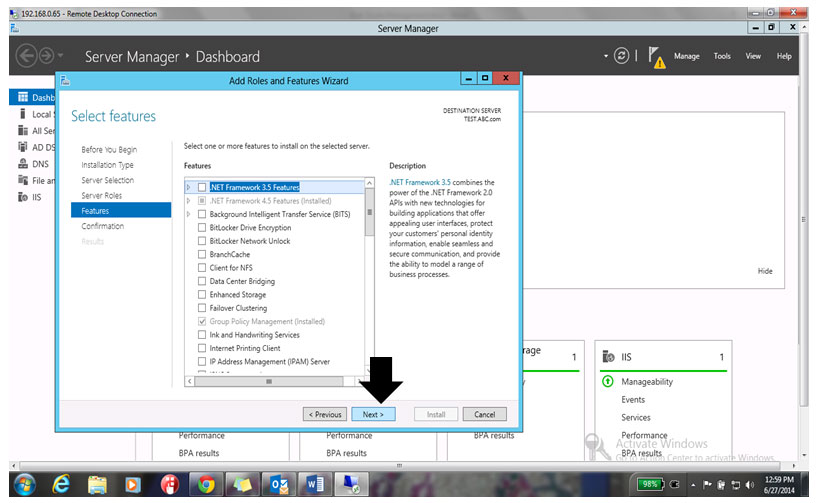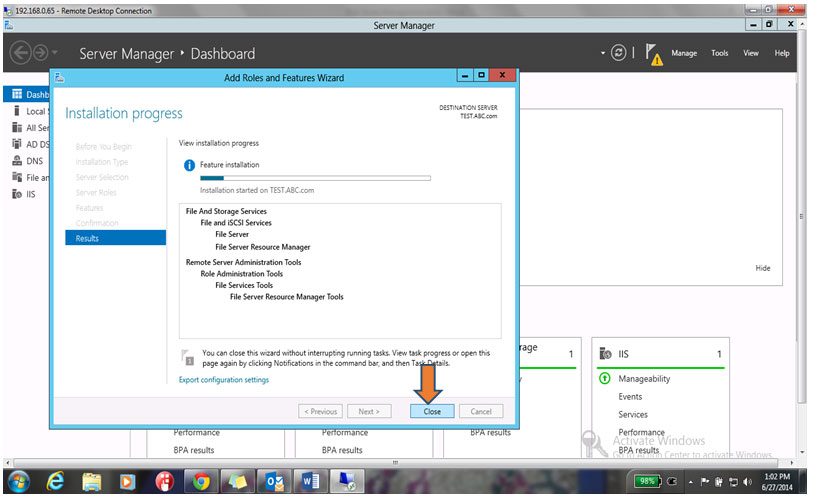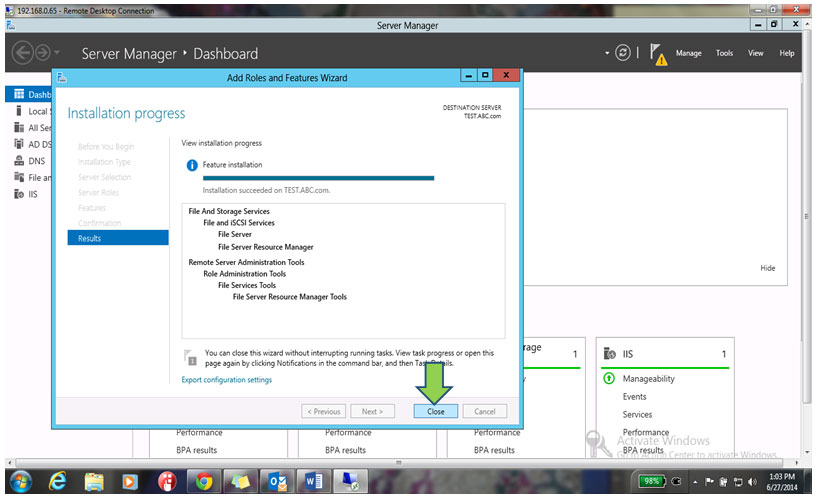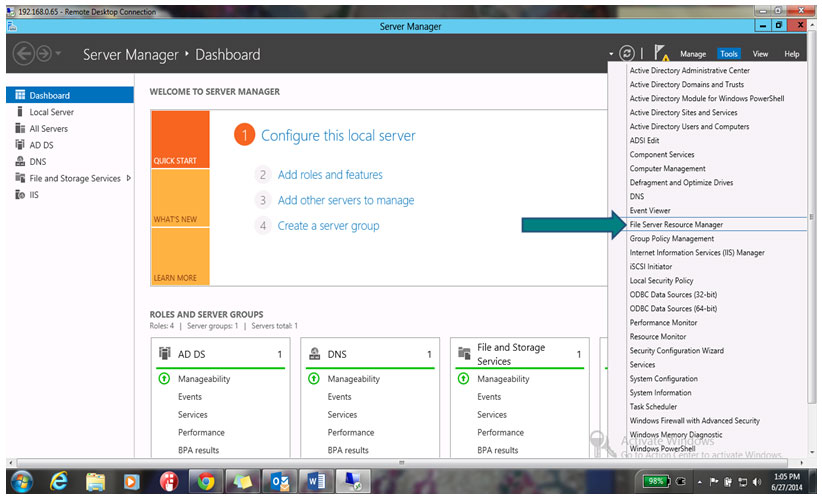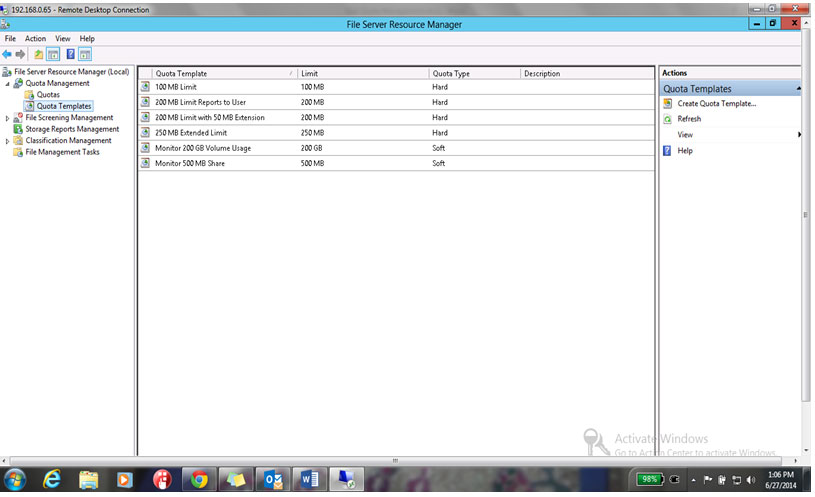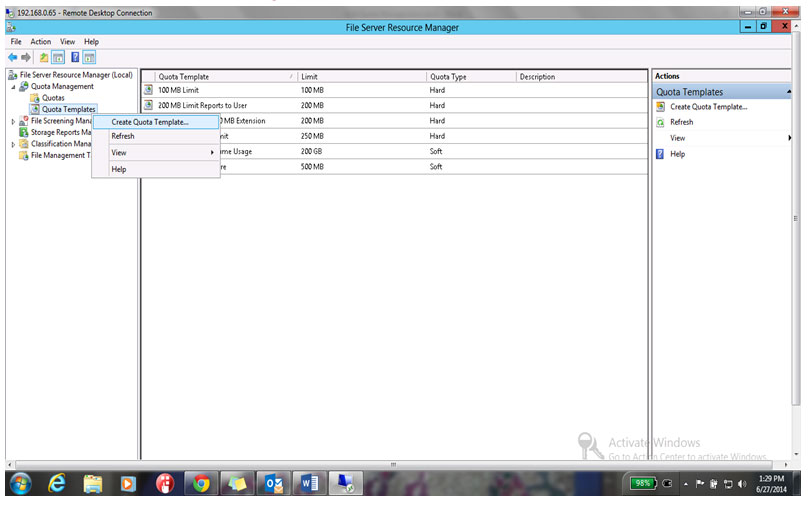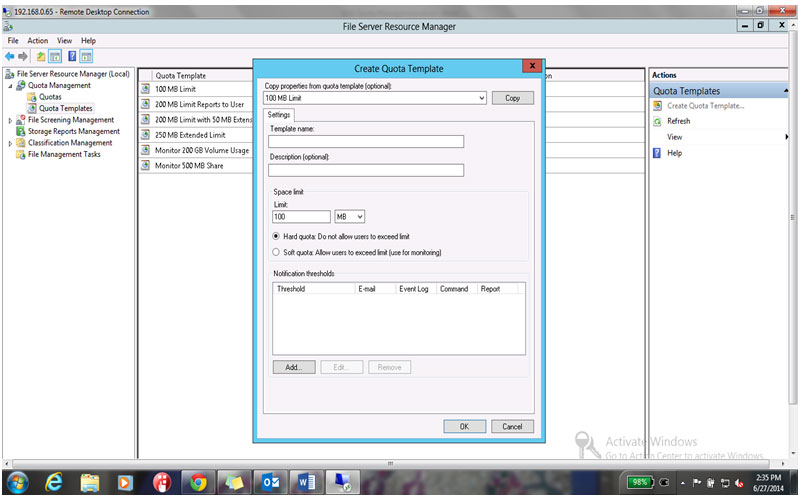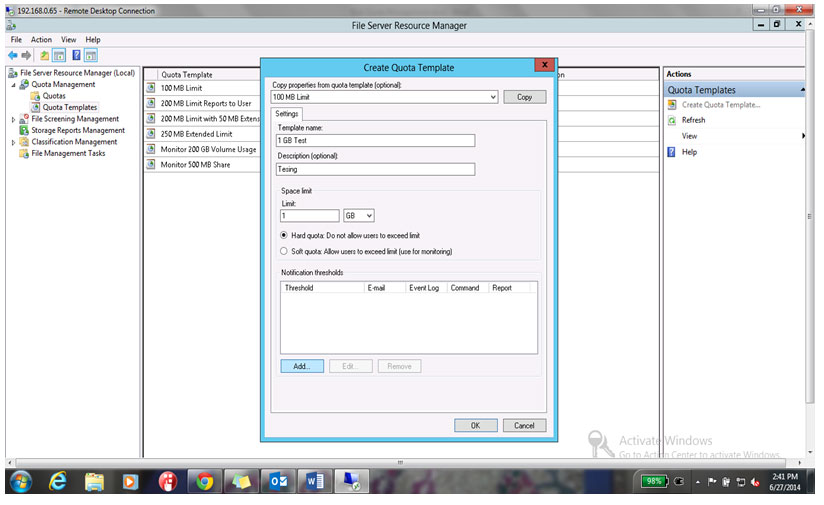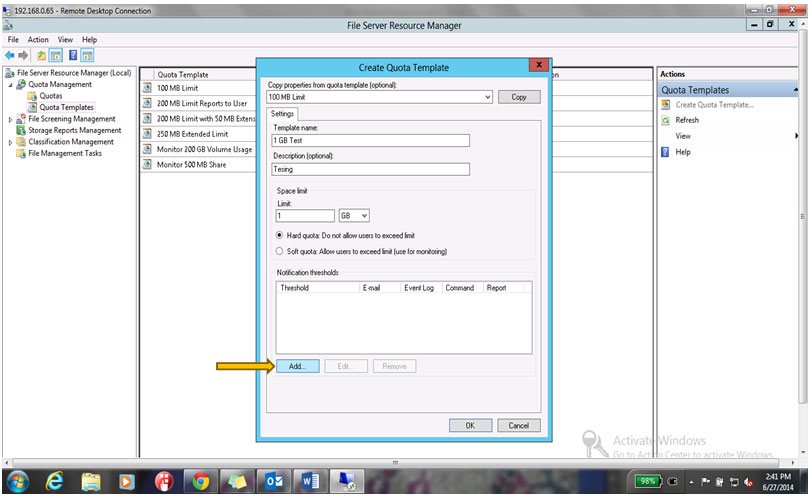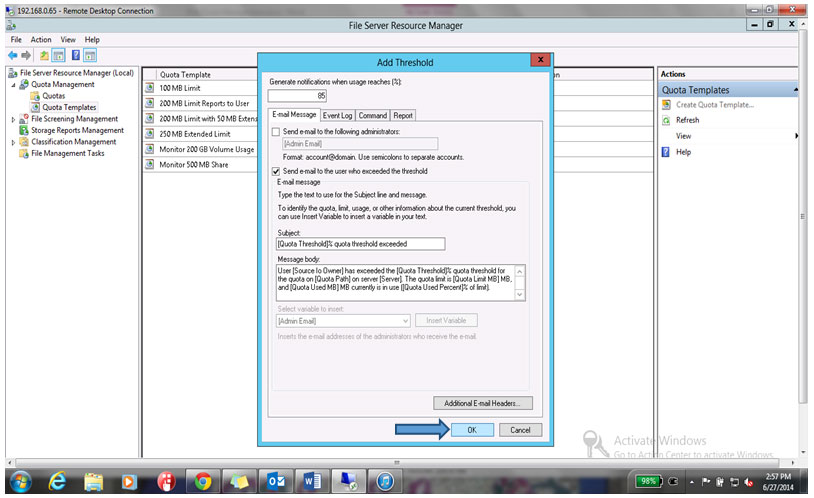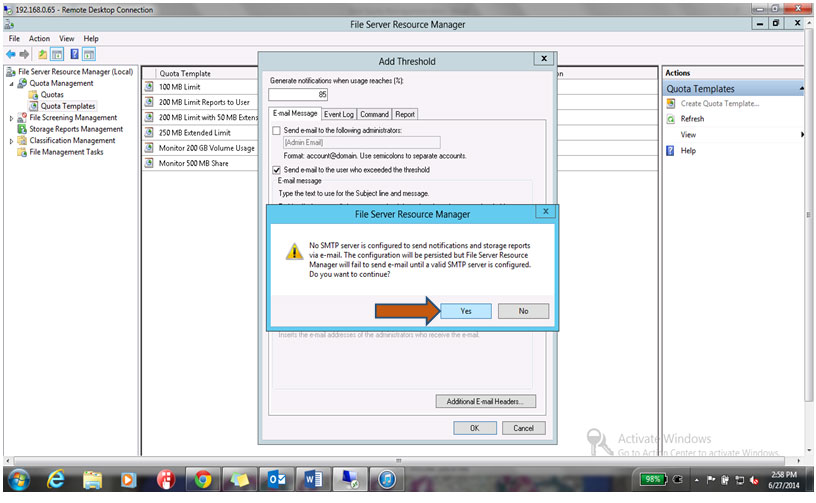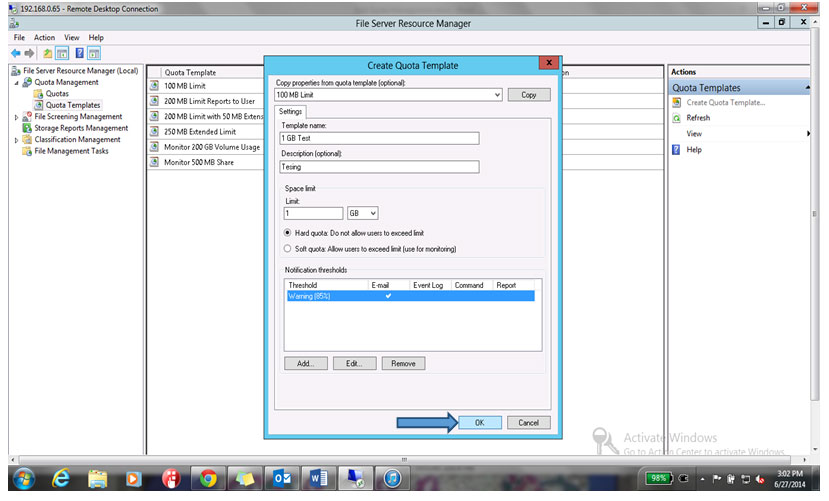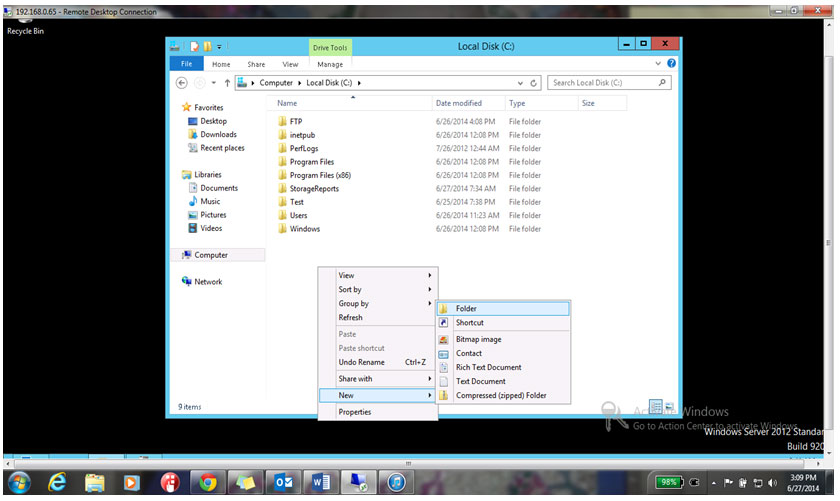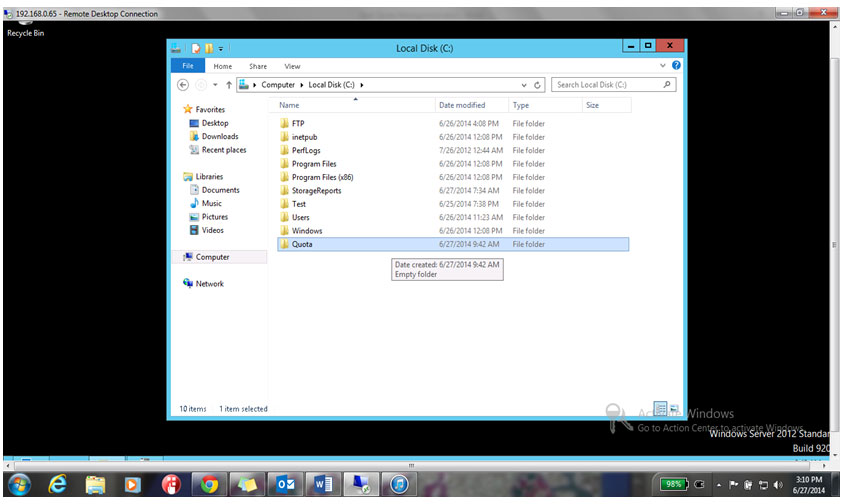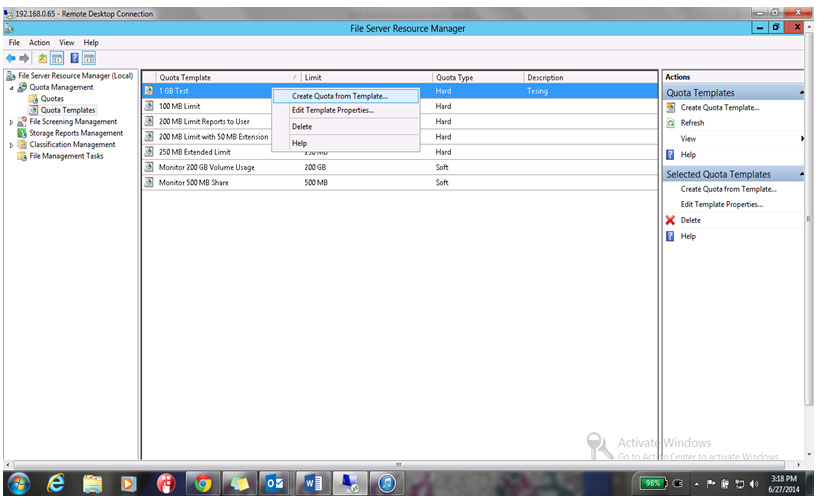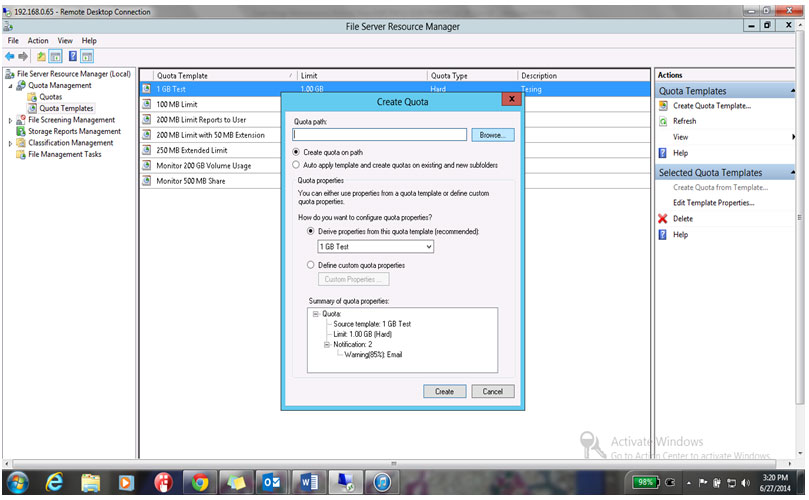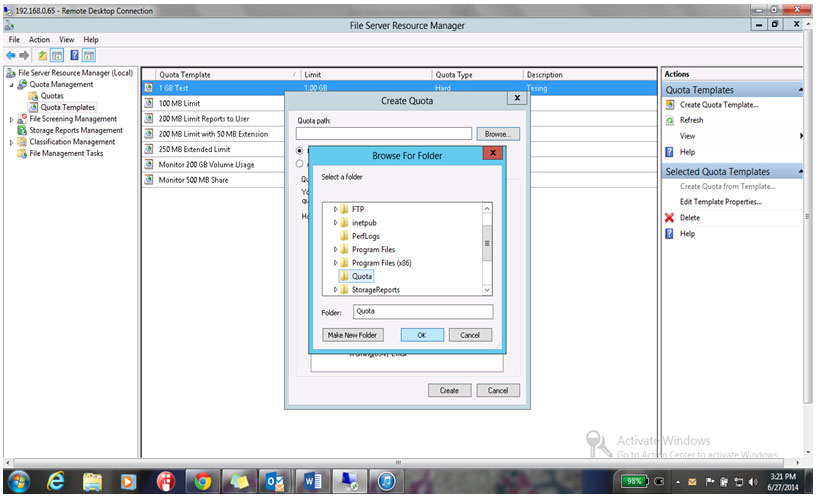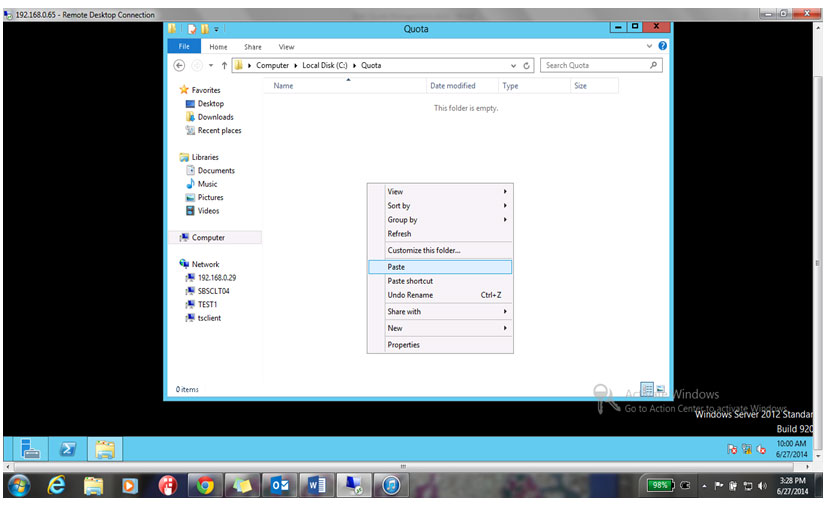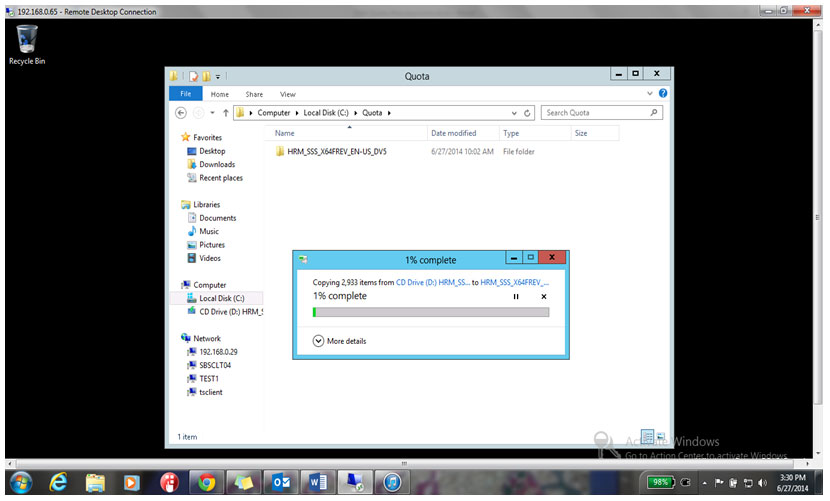Disk Quota Management and Configuration on Windows Server 2012
Disk Quota Management and Configuration on Windows Server 2012
This article explains how to setup and configure Disk Quota on Microsoft Windows Server 2012. Free step by step guide and tutorial for setting up Disk Quota on Windows Server 2012.
Let’s get started.
1. Login to the Test Server.
2. Now login onto the server, as shown below.
3. Enter your username and password (ABC\administrator) and click OK, as shown below.
4. On the certificate verification window, click Yes, as shown below.
5. The Next window will show the Server Desktop.
6. Open the Server Manager from the bottom left corner of the server desktop, as shown below
7. Click on Add Roles & Features from the Server Manager Dashboard, as shown below.
8. Click Next to begin the process, as shown below.
9. By default, Role-based or feature-based Installation is selected already, so click Next, as shown below
10. On the next window, continue with default server (Test) selection and click Next, as shown below.
11. Click File Server option, given under File & ISCSI Services, as shown below.
12. Then click the File Server Resource Manager option, as shown below.
13. As you click on this option, it will open a pop-up window for Add Roles and Features Wizard, as shown below. Click on Add Features.
14. When you click on Add Features, it will take you back to the previous window, as shown below. Click Next to continue.
15. Click Next to continue.
16. On the Confirm Installation Selection window, click Install to continue, as shown below.
17. Click Close once the installation has finished, as shown below.
18. Click Close once the installation has finished, as shown below.
19. Now open File Server Resource Manager from the Tool option given in the top right corner of the Server Manager Dashboard, as shown below.
20. In the next window, Expend Quota Management & Select Quota Templates, you can see there are lot of predefined Quota Templates in the right-hand pane, as shown below
21. We will create our own Quota Template so that you understand how to do so.
22. To create your own Quota Template, right click on Quota Template and select Create Quota Template, as shown below.
23. The Quota Template will resemble the image shown below.
24. Fill in the following information, as shown in the image below.
- Give the template a name in Template Name
- Provide any Description for your Reference
- Select limit size, up to 1 GB
- Select Hard Quota if you do not want user to exceed the limit
- Select Soft Quota if you want user to be able to exceed the quota limit, and want only to monitor space used by user.
25. Click Add to define Threshold notification settings, as shown below.
26. The Threshold notifications window will resemble the image shown below.
27. The value given under Generate Notification when usage reaches will remain at 85% so select the option Send email to user who exceeded the threshold and click OK, as shown below.
28. When you click OK, you will get warning stating that the SMTP server is not configured and due to that, Notification emails cannot be sent. Click Yes to continue, as shown below.
29. You can see that Warning Threshold has been set for the Quota Template, so click OK to continue.
30. You can see the Quota Template of 1 GB limit has been created.
31. Now we will create a new folder (named Quota) in the C Drive of the computer.
32. Close this window and go back to the Quota Management window, select the existing 1 GB Quota Template, right-click on it and select the Create Quota from Template option, as shown below.
33. Click Browse to define the Quota Path (Folder) on to which quota will be applied.
34. On the next window, select the folder (Quota) and click OK.
35. Click on Create to create the quota on the folder.
36. To verify, we will copy some heavy size (1.30 GB) data into the Quota folder in the C drive and observe the result, as shown below.
37. You can see that the data has started copying, as shown below.
38. Soon you will get the Threshold exceeds warning notification that you defined on this folder.
This is how we will define the disk quota on the folder, so that users cannot save data in a limited amount space, which has been defined by the Administrator(s).
Read more
- Windows Server 2012 System Requirements
- Windows 2012 Server Versions
- Installing Windows Server 2012 on Virtual Cloud
- File server configuration on Windows Server 2012
- Installing Active Directory in Windows 2012 Server
- Installation and configuration of printer server and network printer on Windows 2012 Server
- How to join Computers to a Domain in Windows Server 2012
- User Creation in Active Directory Windows 2012 Server
- How to Configure Group Policy in Windows Server 2012
- FTP Server Installation and Configuration on Windows Server 2012
- IIS Server Installation and Configuration on Windows Server 2012
- DHCP Server Configuration in Windows Server 2012
- VPN Server Installation and Configuration on Windows Server 2012
- DNS Server Installation and Configuration on Windows Server 2012
- Setup Shared Folder Permissions on Windows Server 2012
- WSUS Server Configuration on Windows Server 2012