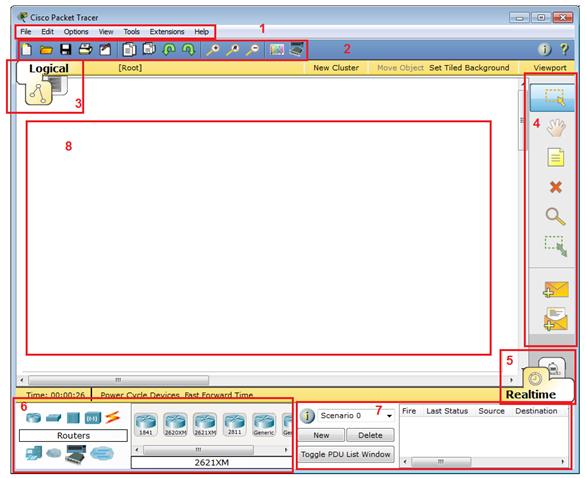Cisco Packet Tracer Tutorial
Cisco Packet Tracer
Cisco Packet tracer is one of the best tools for students to experiment with how the networks behave. It’s a network simulation program which can be used to design certain lab topologies and configure Routers, switches, PC, etc and test a network and its functioning.
It provides good visualization and simulation, with ease of implementation and testing. A must have tool for students pursuing the CCNA course / training.
Cisco Packet Tracer can be installed on different Operating Systems like, Microsoft Windows, Linux and even Android 4.1 + versions.
The Cisco Packet Tracer is a vast tool with several features. This article only covers the basic information about how to use the tool.
For a detailed tutorial you can refer to the Cisco Packet tracer help after installation.
The Cisco Packet Tracer can be downloaded from:
http://www.packettracernetwork.com/
http://www.ciscopackettracer.com/#!download/c1739
It’s a product from Cisco and is proprietary; you can get more details from Cisco website as this a tool used widely for the Cisco Network Academy curriculum.
Features
Packet Tracer supports basic routing capabilities using RIP, OSPF and EIGRP. Some enhancements were to be done for the use of BGP with packet tracer. BGP is covered in the CCNP curriculum.
Packet tracer is widely used in Education for CCNA as most of the topics can be practiced and tested. It can be used to understand networking concepts.
The networking devices and be connected and test their working, it is a valuable tool because it would be difficult for most of us to buy actual Cisco equipment for learning purposes and performing some test. With the use of Packet Tracer we can make almost same use without spending on the devices. J
NOTE: Packet Tracer has its limitations and is in no way an alternate to the actual devices, thus it cannot be used as a replacement of Cisco routers and switches.
Using Packet Tracer
The installation is pretty simple like any other Windows application. Once installed you can open the Packet Tracer and you see a dashboard with some small toolbars and windows opened.
| 1 | Menu | This is the main menu like any other application; this has Menu options like File, Edit, Option, View, Tools, Help. Basic commands like Saving, Print etc can be managed from here. |
| 2 | Main Tool Bar | This is the toolbar for the File and Edit menu where we have icons of the menu options. Buttons for Copy, Paste, Zoom etc |
| 3 | Logical/Physical Workspace and Navigation Bar | You can switch between the Logical and Physical workspace.In the logical workspace we create new Cluster, Move Object , set the tiled background. See screenshot below.In the Physical Workspace New City, New Closet, Set Background can be created. |
| 4 | Common Tools Bar | Commonly used tools are place in this tool bar, eg. Select, Delete, Move Layout , Resize etc. |
| 5 | Real-time /Simulation Bar | This is a toggle bar where you can move between Real-time and Simulation mode. You can capture, forward, play packets using the simulation Mode. |
| 6 | Network Component Box | In this space you see all the devices and connections (Cables types) You can select the Device type i.e. router, switch etc and in the nearby box, select the specific version of router or switch e.g. 1841, 2620XM. |
| 7 | User Created Packet Window* | The packets put in the network simulations are managed using this section. |
| 8 | Workspace | This is the main area where the devices are placed, designed and different information like router Name, interface names etc are seen. |
We will use an example and see how we can use the Packet Tracer. The scenario and IP addresses are as shown in below topology.
We have dragged the devices i.e. Router, Switch and PC on the main workspace and then put the interfaces for connectivity. The Green dots show that the connectivity is up.
In the network scenario, Click on the PC and you get a window where you can configure the IP address. Click on IP Configuration Option.
The configure the IP address, Subnet Mask and Gateway
On the other PC in the network configure the IP 192.168.2.10 with Gateway as 192.168.2.100
Configure the Routers. For Routers we can configure it using the GUI or CLI. After clicking the router you see three tabs.
- Physical
- Config
- CLI
The below screenshot show the Physical details of the router. We can see the back panel and the modules that can be added in the empty slot.
The second Tab is related to the GUI config for the Router
The 3rd Option is for CLI mode where one can directly use the commands to configure the router.
In this scenario, we have also configured RIP to establish routing between the two networks. Now the PCs can ping each other.
Now if we check the simulation mode while the ping sequence is running, we can see the packets flow happening in the diagram.
Click on the Simulation button tab and see the screen would look as below.
Now we shall start a ping and watch the screen on the simulation mode, we see packets moving and the Event list being populated.
If you check the Event list you get the complete flow of the packets.
We see the ICMP packet moving from:
- PC0 to Switch0
- Switch0 to Router0
- Router0 to Router2
- Router2 to Switch1
- Switch1 to PC1
Thus this is how the packet traversed and reached from one PC to another.
Similar simulations and network configurations can be tried for RIP, OSPF, EIGRP, traceroute etc.
This article covers only basic idea on how to use Packet Tracer. Hope this article has been informative and of some help.