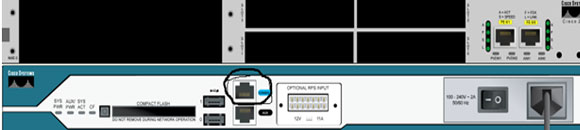Router Startup
Router Startup
As shown in the above figure, Norman laptop is connected with Norman router through a console cable. You need to connect to the console port of the router to the COM port in the PC/Laptop.
As shown in the above figure, Norman laptop is connected with Norman router through a console cable. You need to connect to the console port of the router to the COM port in the PC/Laptop.
- The router console port is shown below:
The console port is marked with circle. You can find the console port on a Cisco router easily, as all port names are mentioned in the router. You can connect to the console port of router and the COM port of Laptop/PC. Run the PUTTY Program in your Desktop/PC/Laptop (you can download it for free from www.putty.org).
- After opening the port, the router image will load as shown below
The router is decompressing the image. After it is finished, the router prompt will be displayed as shown below.
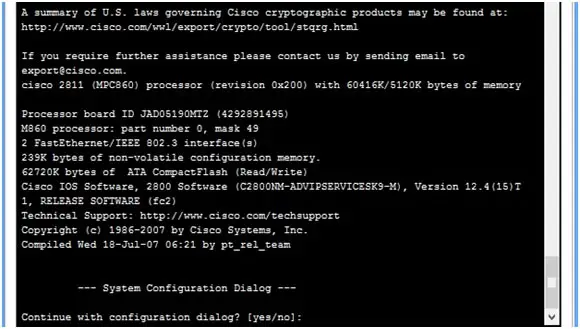
The above image shows the “System Configuration Dialog. The router will work as a wizard – which which means that if you enter “yes”, the router will take you through a time consuming process step by step. If you enter “No”, you have to configure it manually. I recommend that students enter “No” and configure it manually, because manual configuration is the best practice for passing the CCNA Exam, because they emphasize Command Line rather than this automatic configuration.
As you can see in the above image, we have entered the router Prompt (i.e., router>).
Read more
- What is IOS
- Router Memory
- Understanding of Router Prompts
- Help Features of Router
- How to Configure Hostname, Clock and set banner on Cisco Router
- Configuring Fast Ethernet and Serial Interfaces on Cisco Router
- How to save router configurations
- How to set passwords on Cisco router
- How to Backup Cisco Router IOS
- Cisco Router Password Recovery
- Router IOS Commands and Basic Router Configuration
- Access Lists