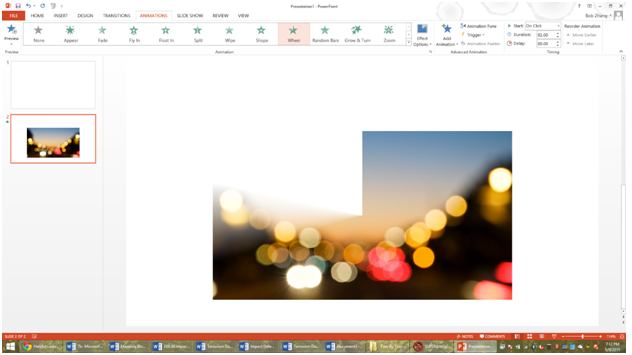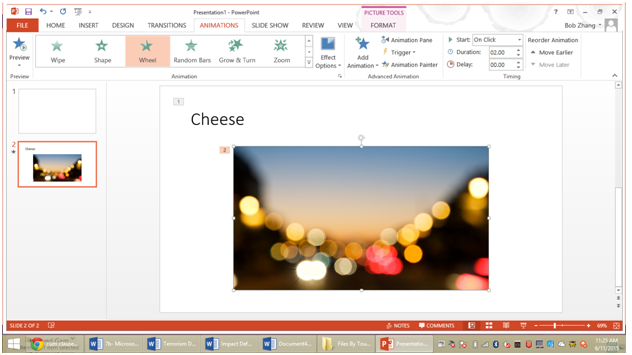Object Animation
Object Animation
Within a powerpoint, you can present everything as a nice, stable, well-presented presentation, or you can make it a nice, stable, well-presented and animated presentation. First of all, aside from transitions, you can apply animations to any object. Objects are pictures, blocks of text, videos (technically) or anything else you can select with your mouse on the presentation.
First, select the object. Then, click on the top Animation tab, which lets you select one of the animations Windows offers. For this picture, I’m going to use the wheel animation, which you can see what it looks like by clicking on the animation.
Now, you can do a lot more with this plain animation. If I click on Effect animations right next to the slide, it gives me options such as 1 spoke, 2 spokes, 4 spokes and 8 spokes. These additional effects vary for what animation you started with, so make sure to experiment.
However, the choices are limited here. For more animations, click on the “Add Animation” button on the tab as well. There, you will see three options
The Entrance animations happen when the slide starts, and will let your picture or object zoom in somehow. The Emphasis animations happen when your object is already visible, and just do something to it that makes it emphasized, hence the name. The Exit animations occur when the object is done serving its purpose, and will often make it zoom or disappear off the screen.
However, what if you have multiple objects in a slide? To order the order in which they will do their animations, you can see that they have little numbers next to them. For example inside my slide the title animation will play before the picture animation, as shown by the little numbers.
If you want the picture to play first, just select it and click on the Move earlier option that is on the Animation tab on the far right.
These animations can be used to spice up a presentation, but be wary of doing too much. If you have a bunch of fancy animations, it can stall your presentation as you wait for the animations to play.
A key thing to note is to never make an object exit if you might still need it. For example, I wouldn’t make the title slide exit until the end, if I even made it exit.
Next lesson, we will cover how and when to pretime a presentation, and how to use that feature to make your presentation run smoother.
More Related Articles For You
- Basics of PowerPoint
- Creating a New PowerPoint Document
- Different Types of Slides
- Slide Transitions
- Presentation Tools
- Presentation Timing
- Final Tips