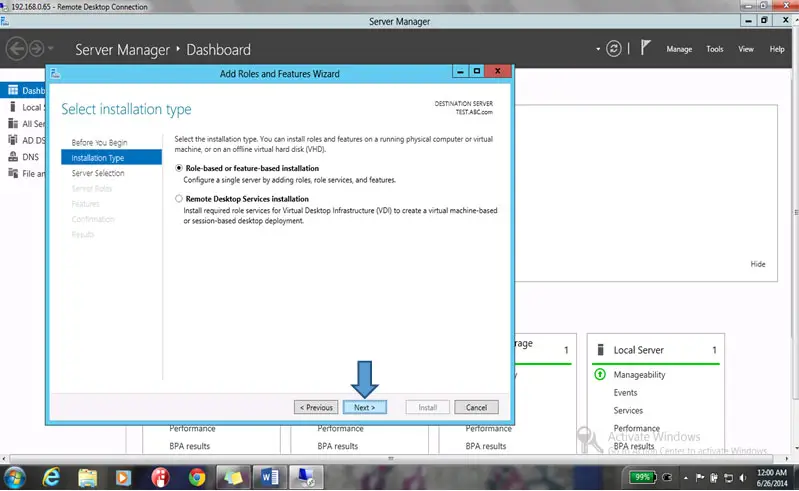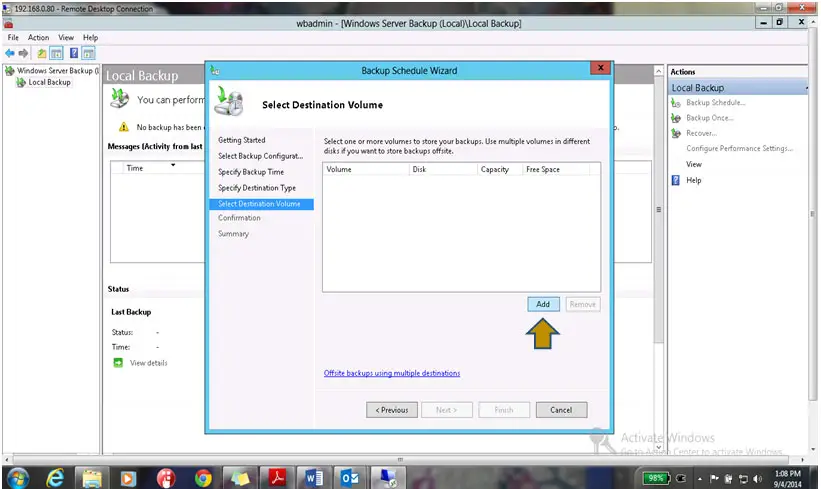How to Take Backup of Active Directory on Windows Server 2012
Backup Active Directory on Windows Server 2012
This article explains how to take backup of Active Directory on Microsoft Windows Server 2012. Free step by step guide for taking backup of Active Directory.
Active Directory is backed up when you perform a backup of the server’s system state. This occurs when you back up all critical volumes on a domain controller. The primary tool you use for backing up this data is Windows Server Backup, which is not installed by default on computers running Windows Server 2012. You can install Windows Server Backup as a feature using the Add Roles and Features Wizard, as shown in below given steps and screenshots.
Let’s get started
1. Login to the Domain Server(Test.abc.com)
2. Now let’s start with login onto the server as shown below.
3. Give username and password (abc\administrator) and click on OK as shown below.
4. On the certificate verification window click on Yes button.
5. The Next windows will show the server desktop.
6. Open Server Manager from the left down corner of server desktop as shown below.
7. Click on Add roles and features from Server Manager dashboard as shown below.
8. Click on Next to Begin the Process as shown below.
9. By default role based or featured based Installation is selected already so we will continue with default settings and click on Next as shown below
10. On next window continue with default server(Test) selection and click on Next as shown below
11. Do not choose any option just click on Next as shown below
12. On the next screen scroll down and select Windows Server Backup feature and click on Next as shown below
13. On the next screen click on Install to start the feature installation.
14. You can see that windows server backup features role installation started.
15. Click on close when installation finish and close server manager dashboard.
16. Go to start Menu from the left down corner of the system as shown below
17. Open Windows Server Backup from administrative tools as shown below
18. You can see that Windows server backup module window will look like this
19. Click on Action Tab and select Backup Schedule as shown below
20. On the getting started screen click on Next as shown below
21. Select Full Server Backup and click on Next as shown Below
Note: kindly note that when you are taking first time backup it is always full then you can customize it accordingly.
22. Select how often you want to take backup, select the time for the backup and click on Next as shown below
23. Select the location where you want to store the backup, it can be hard disk, logical volume or a network drive, in our case it is Volume and click on Next as shown
24. Click on add to add the volume as shown below
25. Select the volume and click on ok.
26. Click on Yes to confirm using the same Hard disk for backup
27. Click on Next
28. Click on Finish on the confirmation Window.
29. You can see backup scheduling has been started
30. Click on Close to complete the backup process.
31. You can see backup has been scheduled for Active Directory at 13:30 PM,
32. You can see backup has been started at scheduled time.
33. You can double click on the status to see the backup progress
34. The backup for the active directory is completed. You can see the completion status. Click on OK.
35. The backup is successful.
This is how you can schedule configure Backup for your Active directory Server.