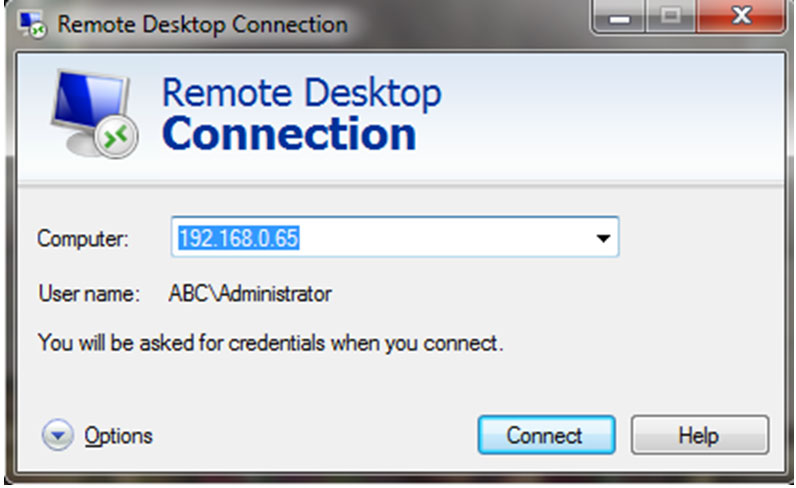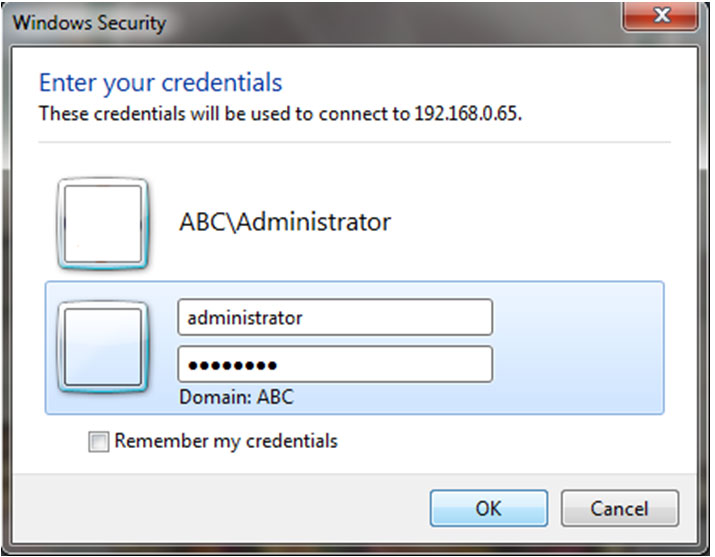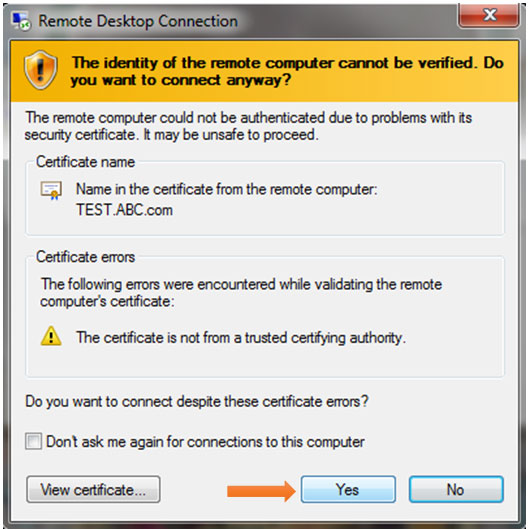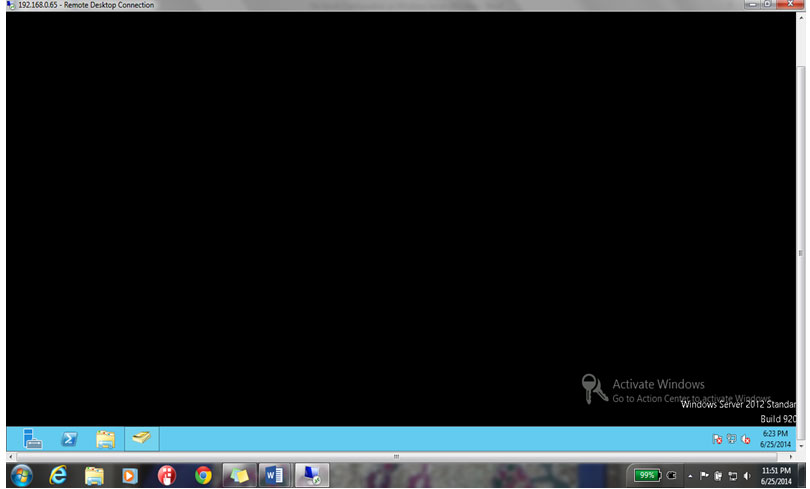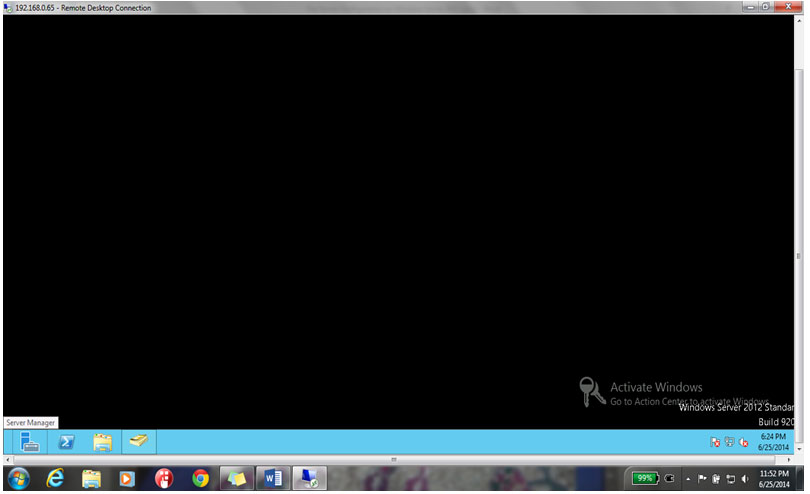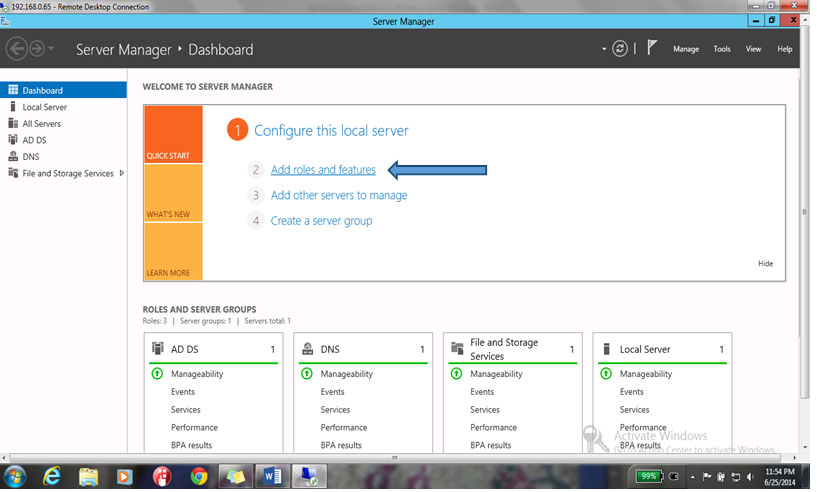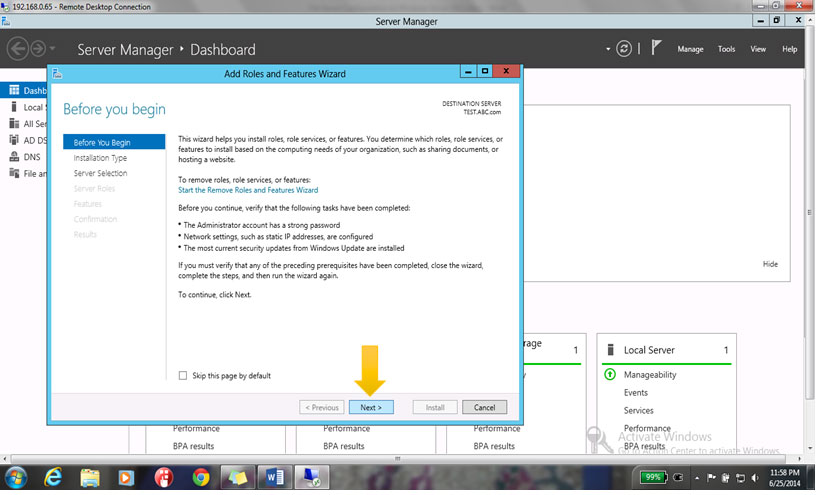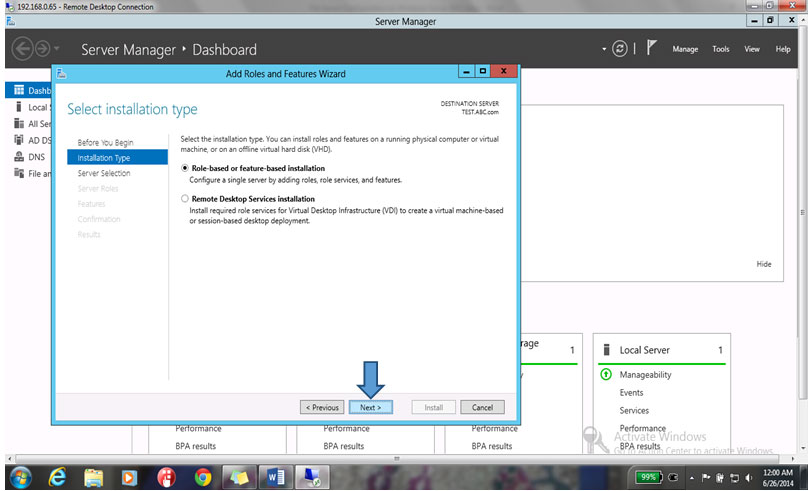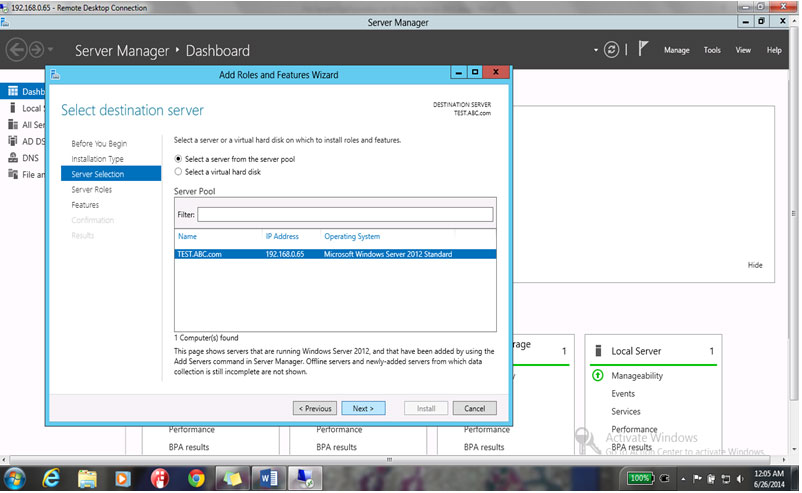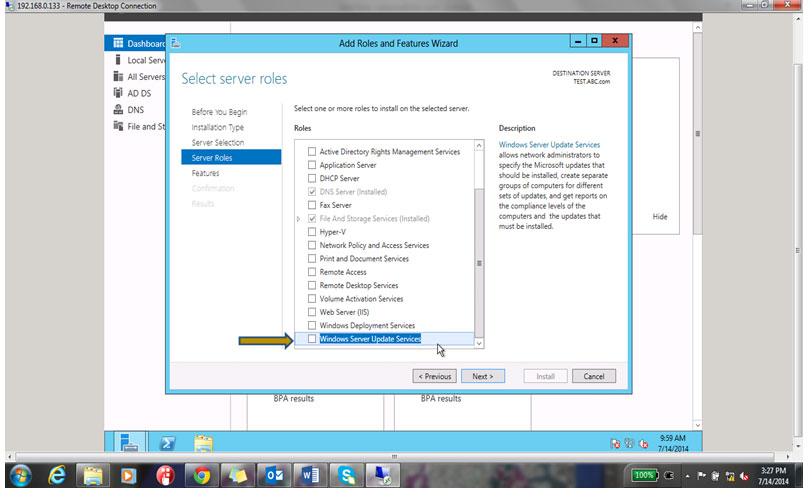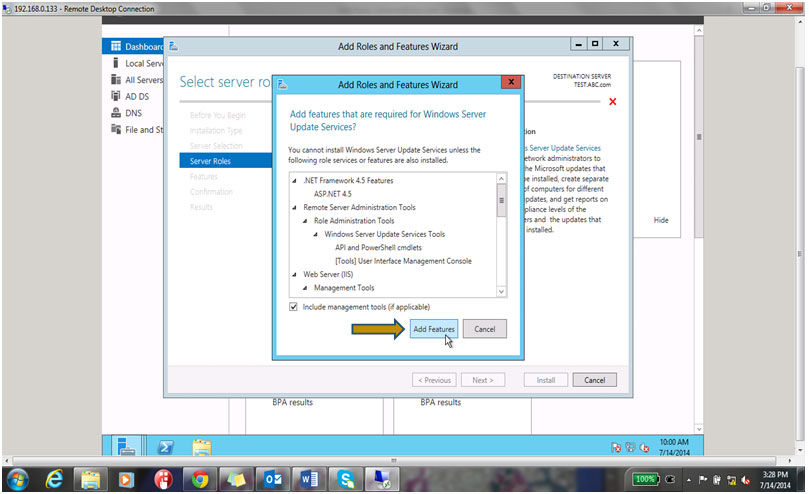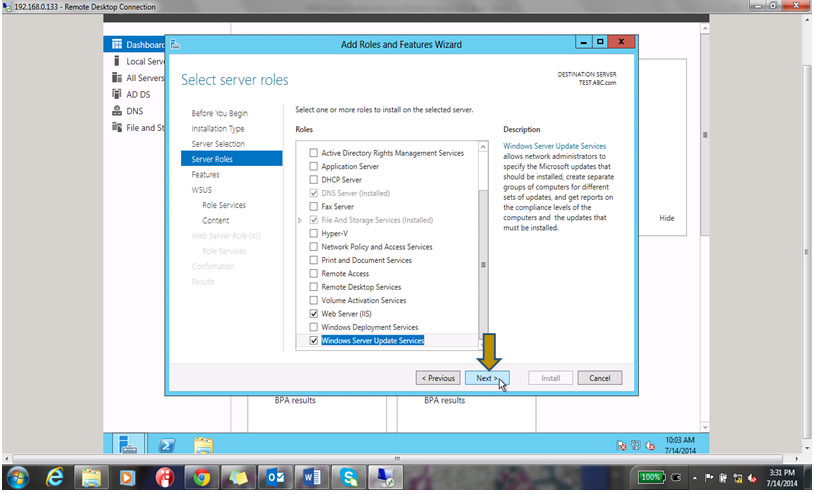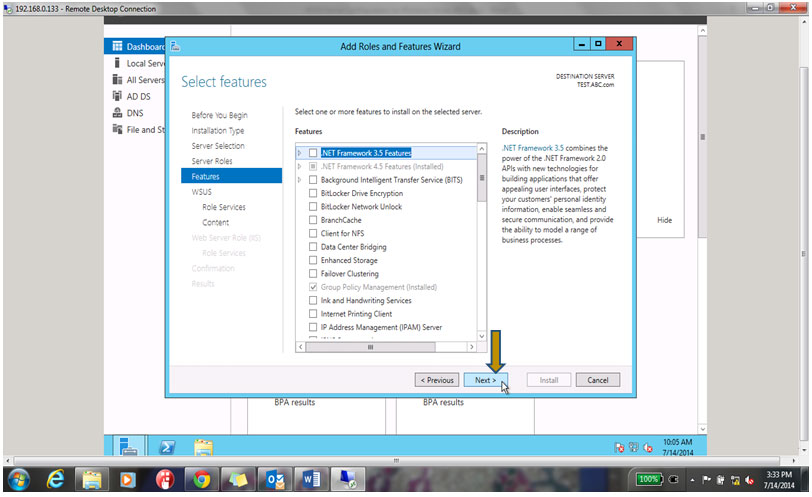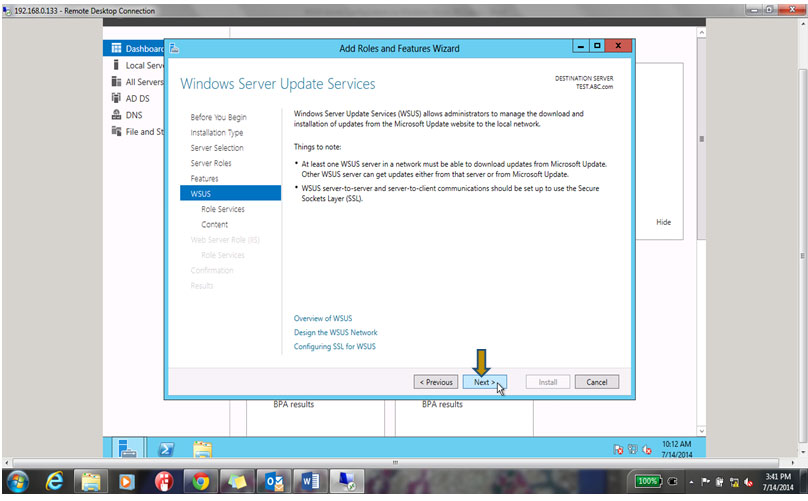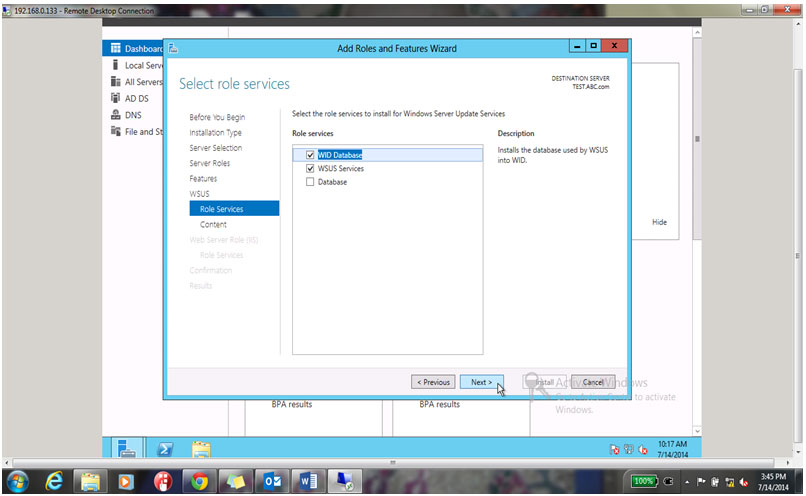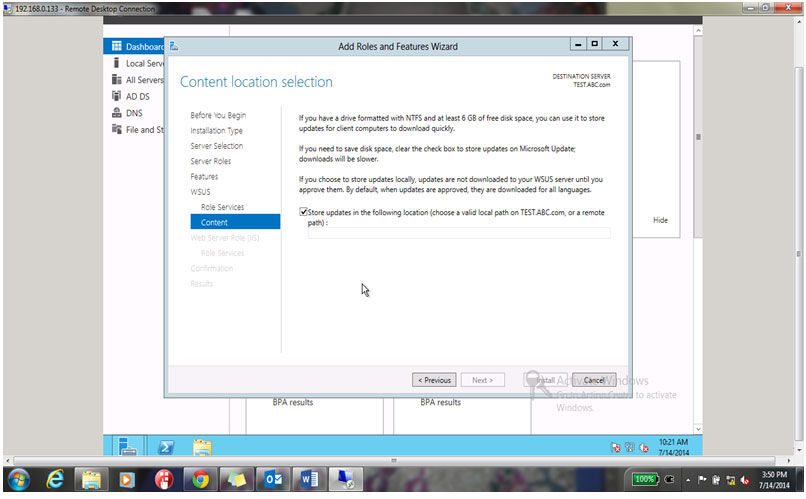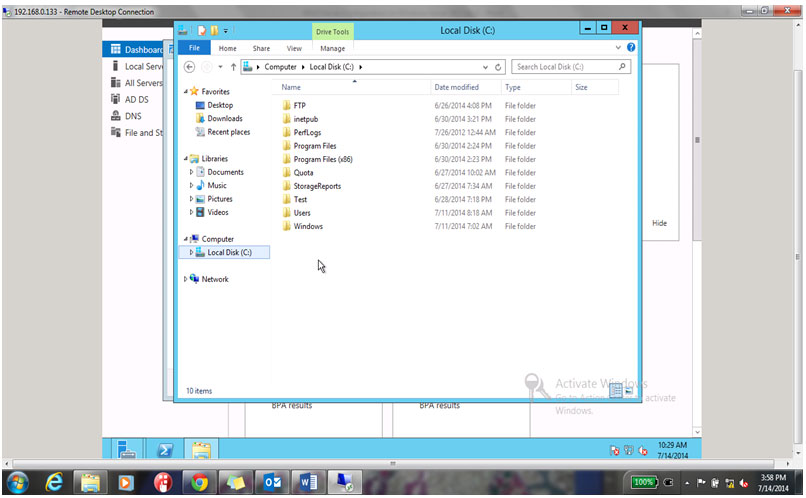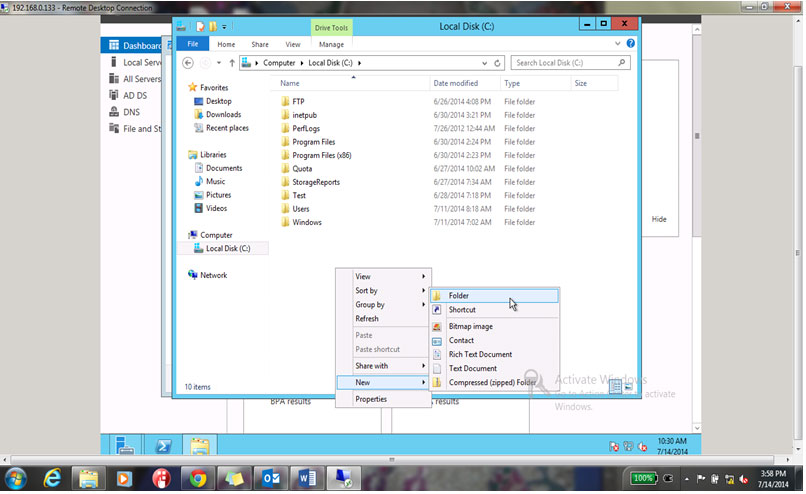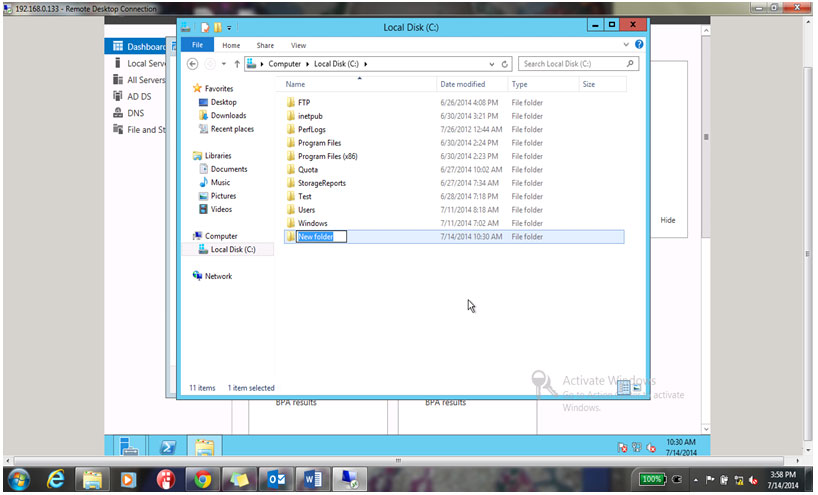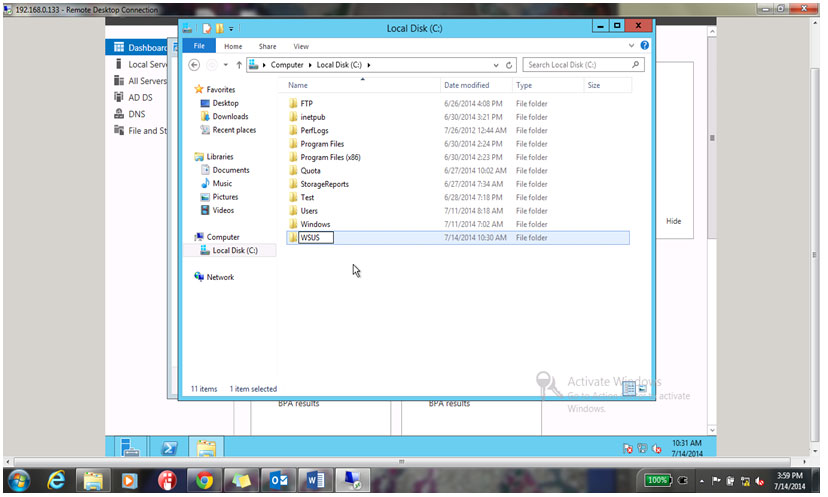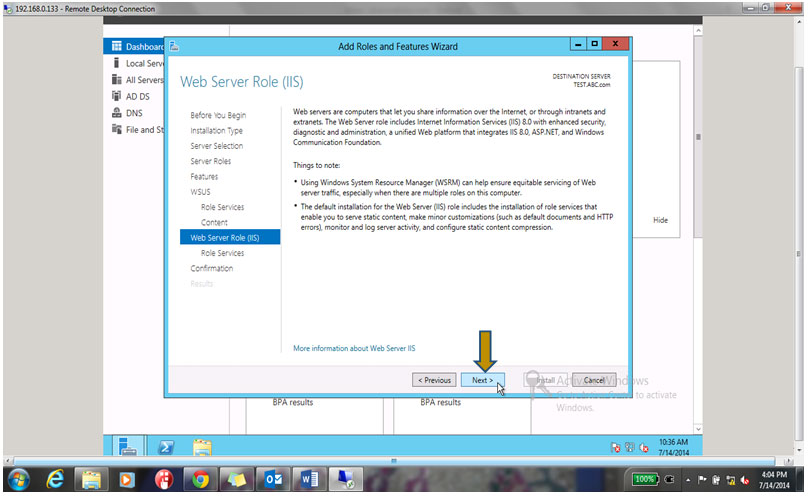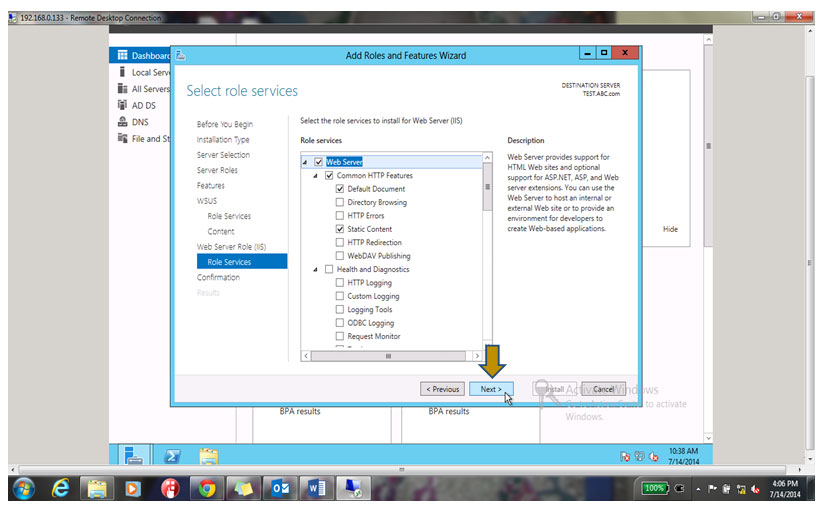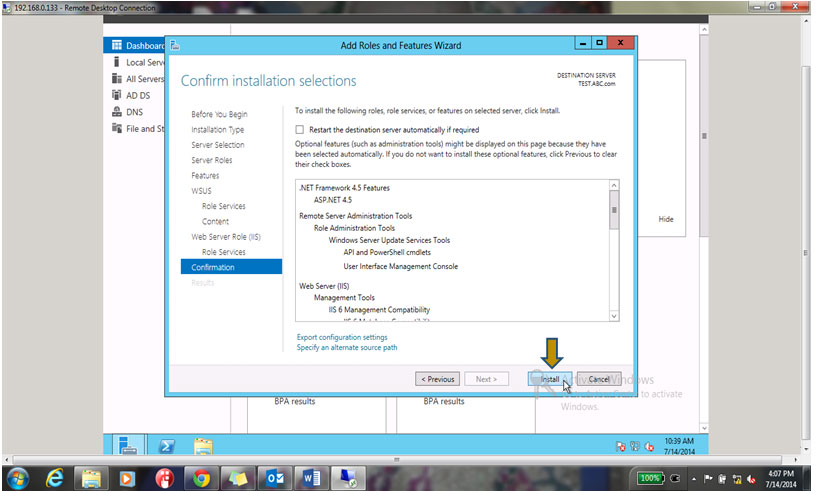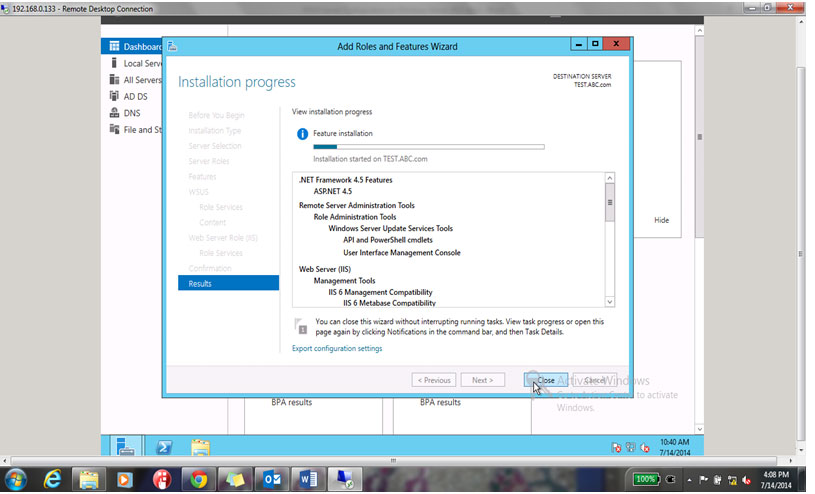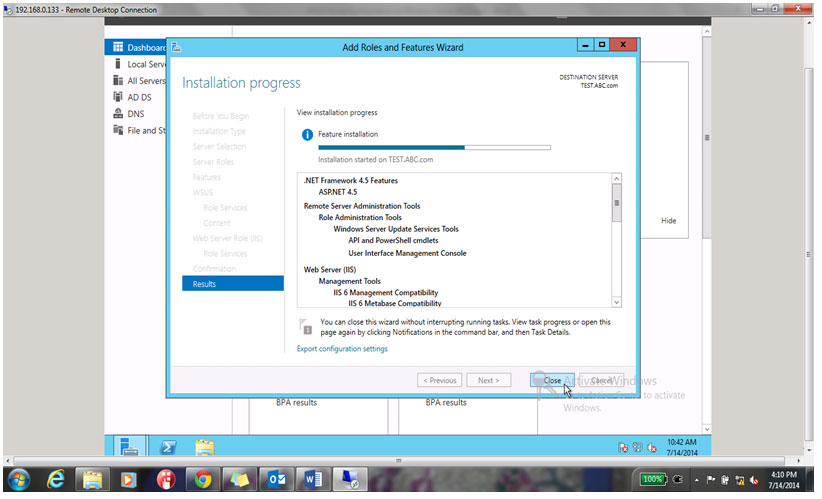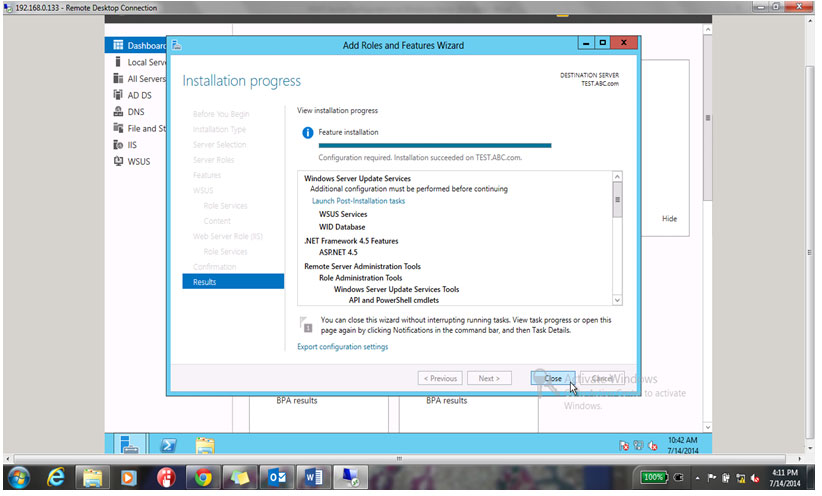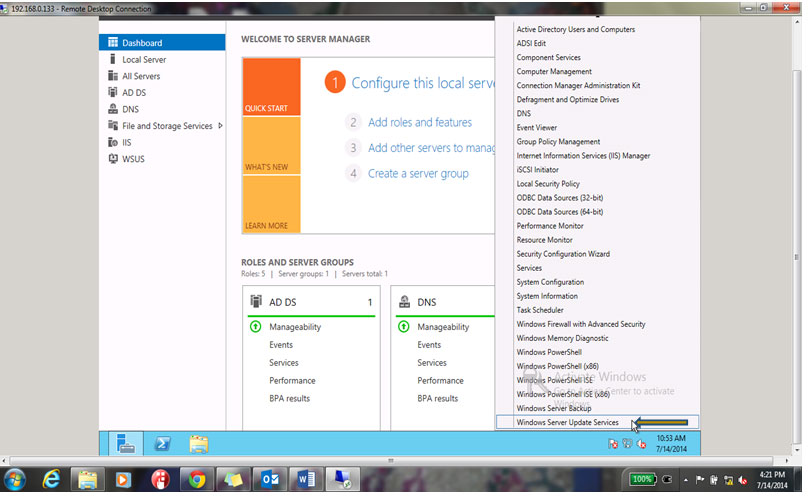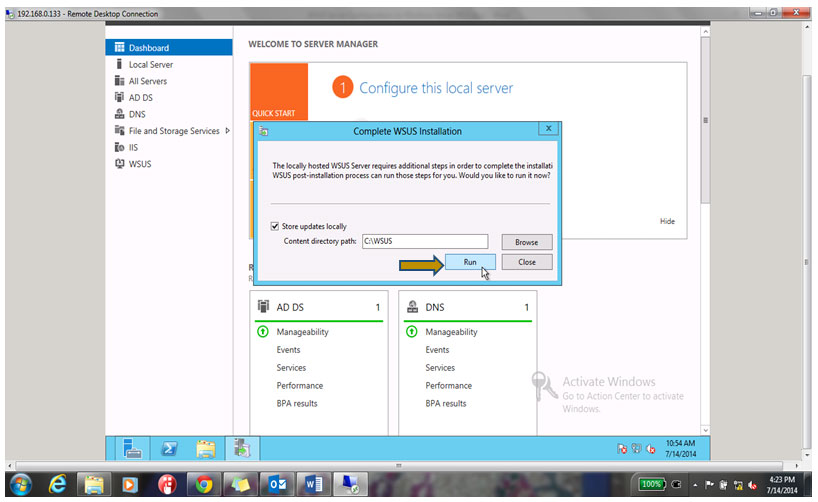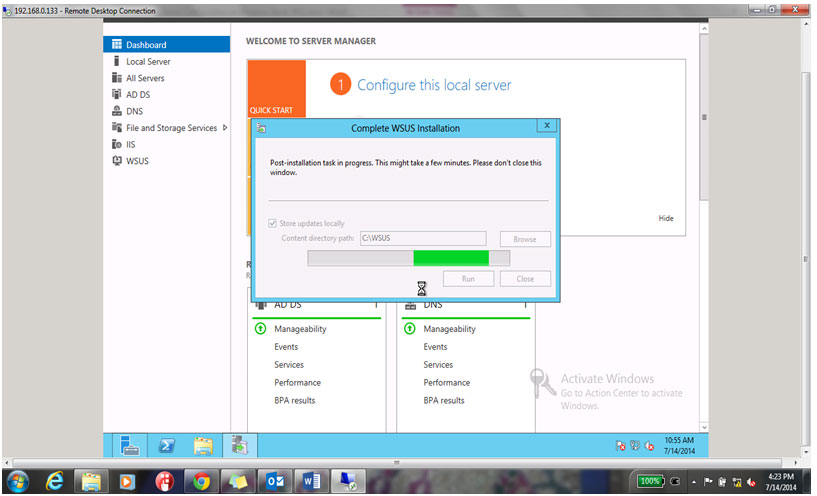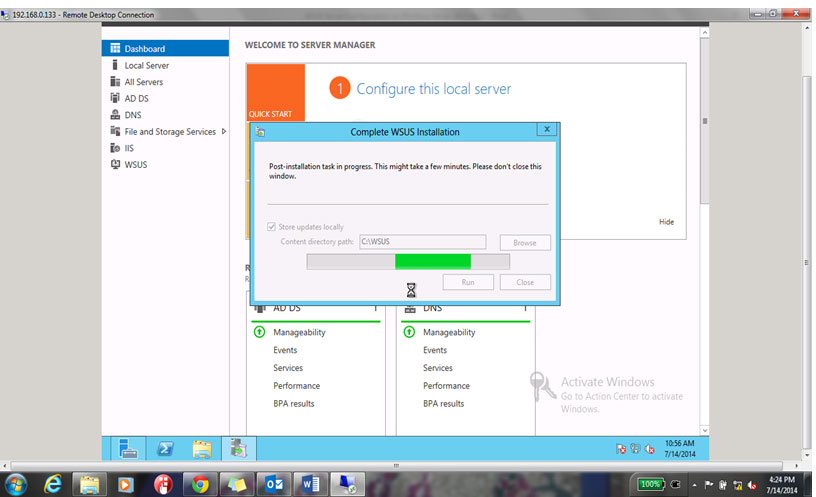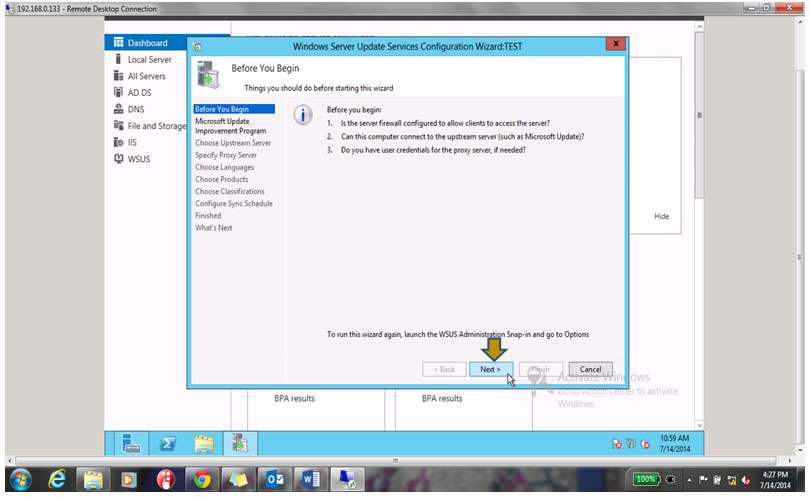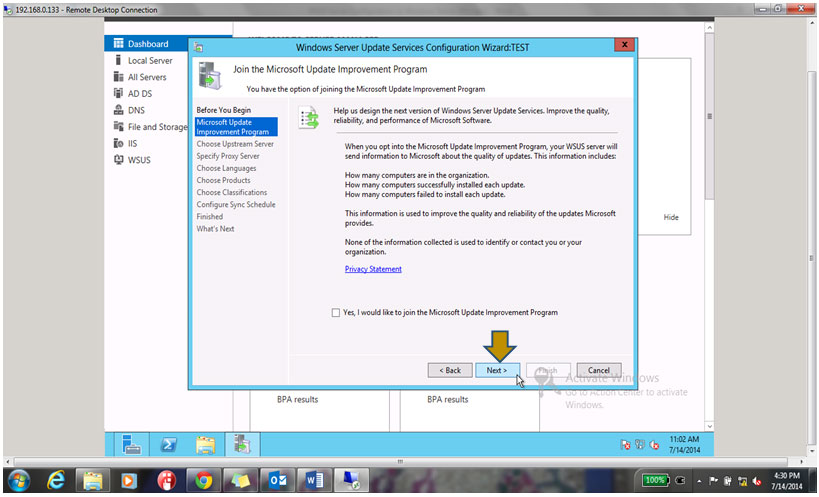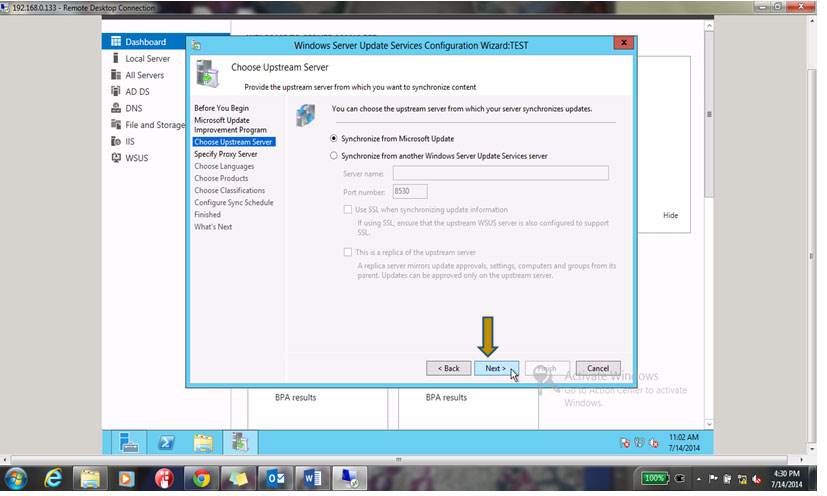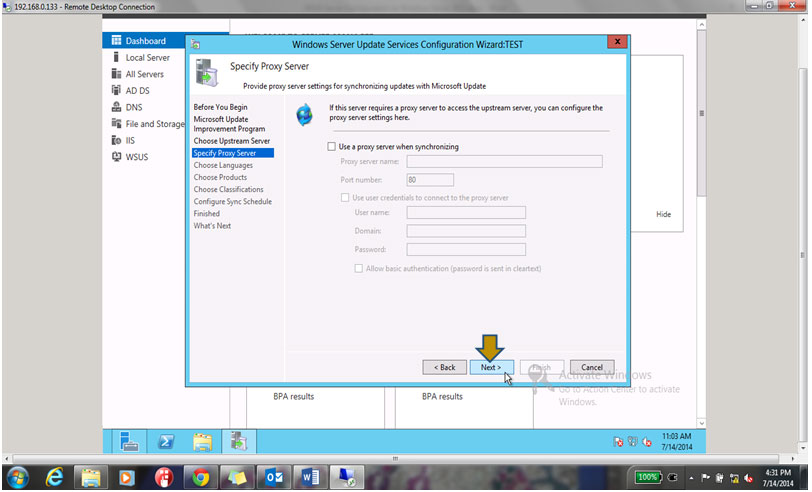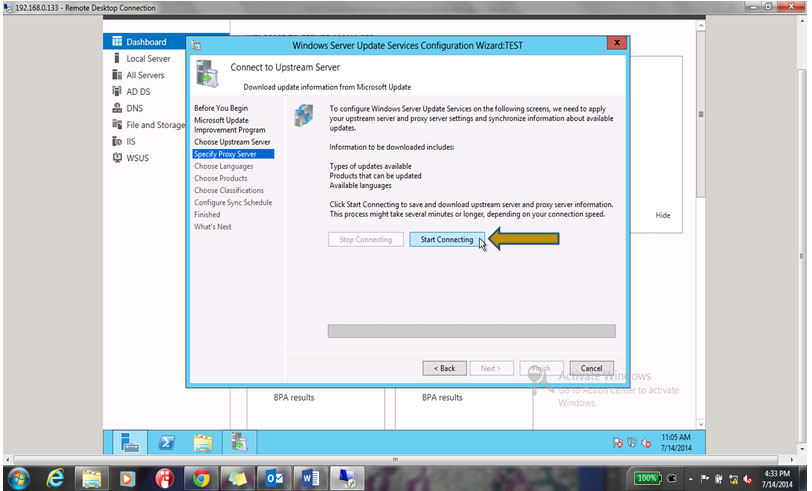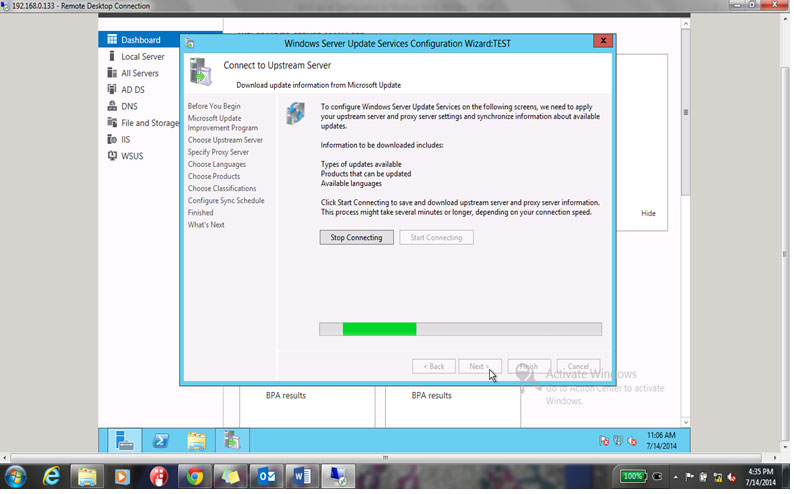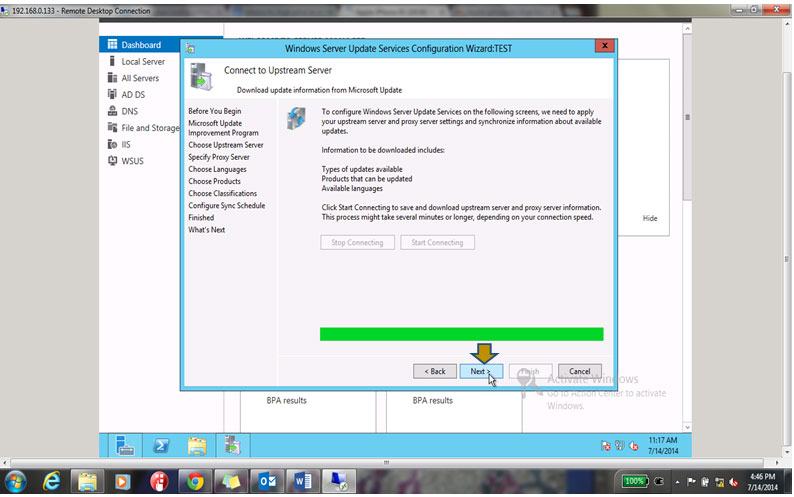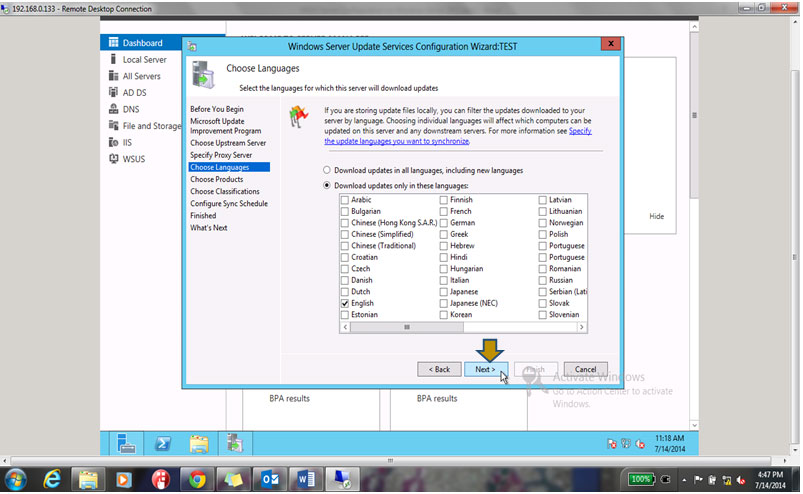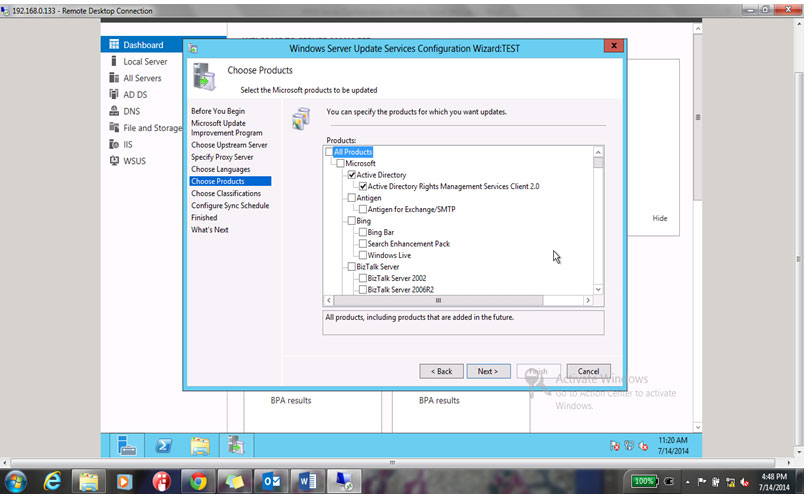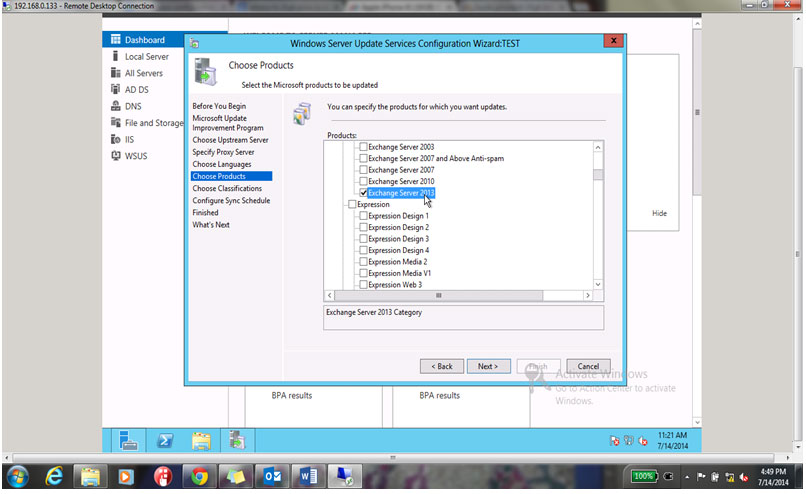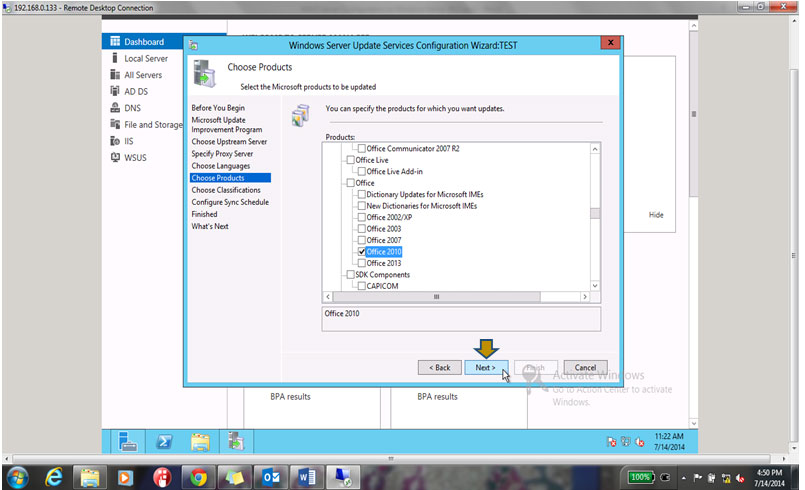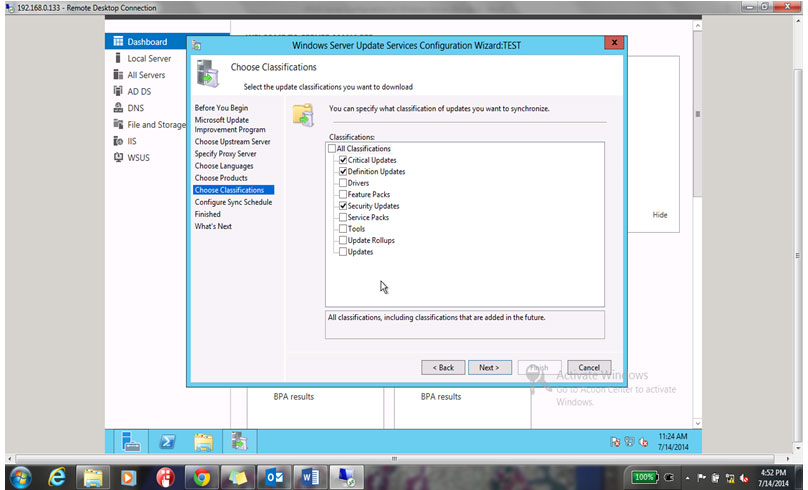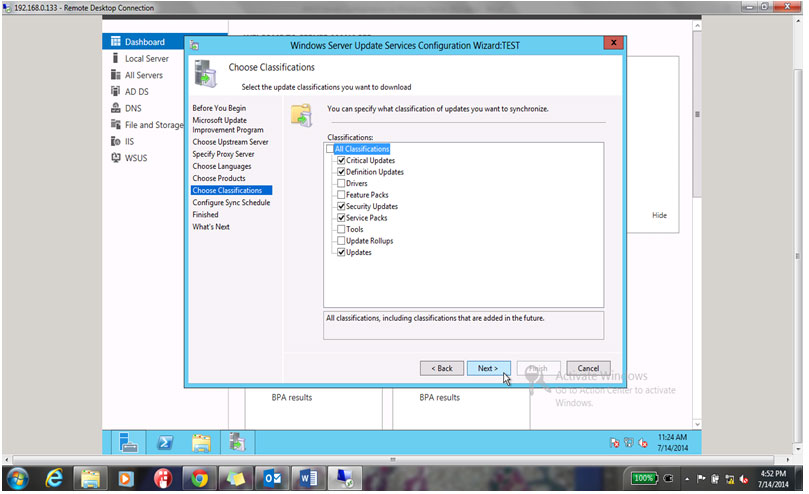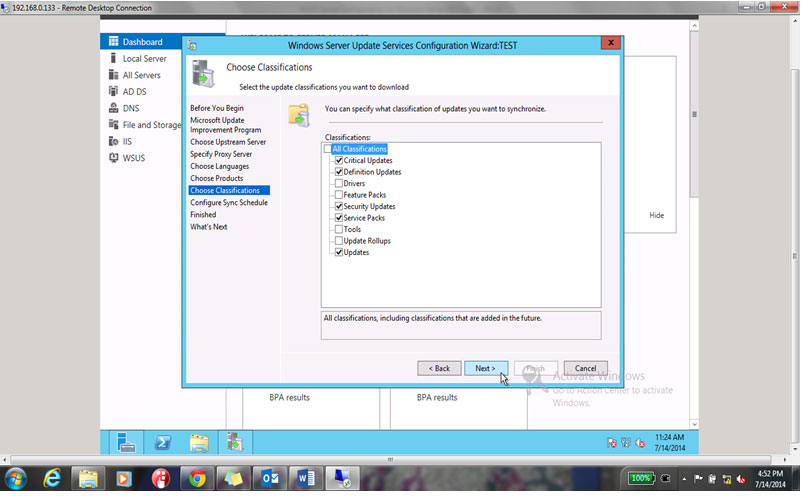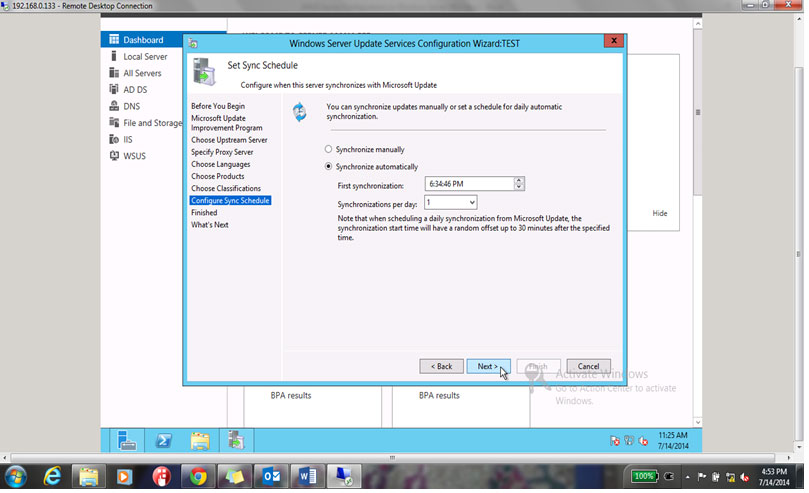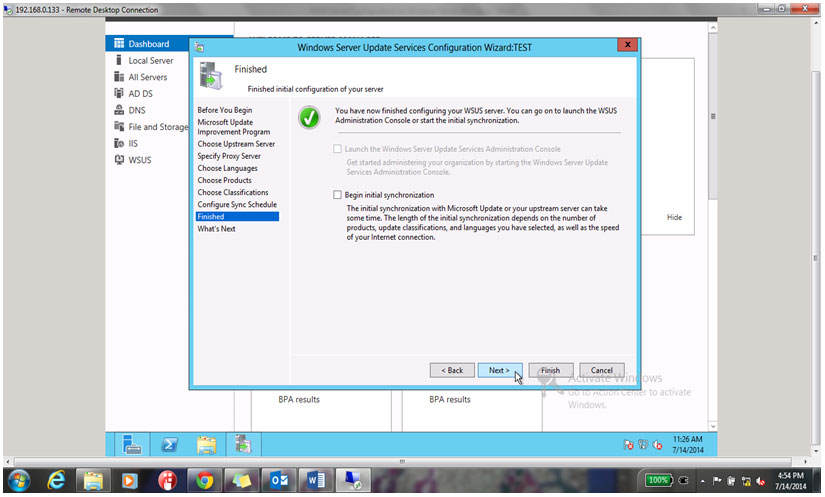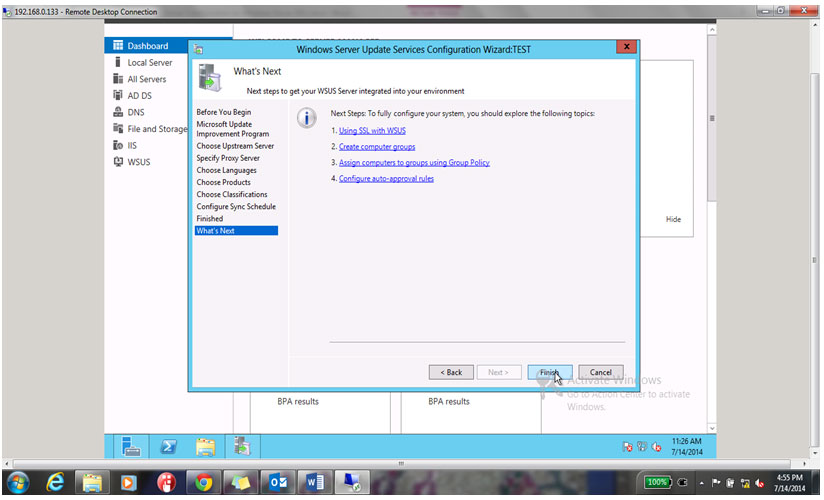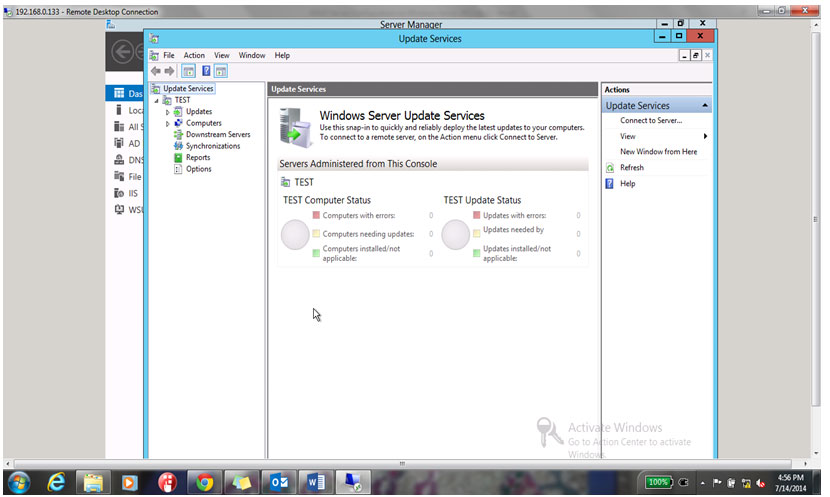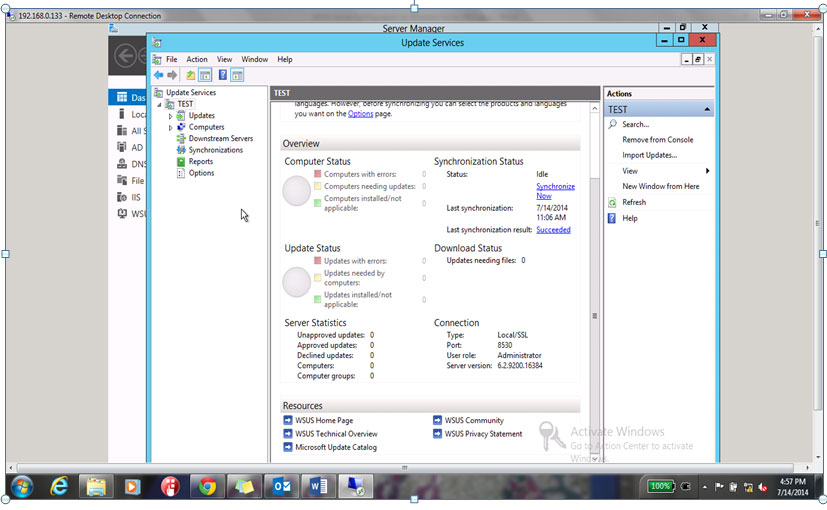WSUS Server Configuration on Windows Server 2012
WSUS Server Configuration on Windows Server 2012
This article explains how to install and configure Windows Software Update Service (WSUS) on Microsoft Windows Server 2012. Free step by step guide for WSUS Server installation and configuration on Windows Server 2012
Let’s get started
1. Login to the domain server(Test.abc.com)
2. Now let’s start with login onto the server as shown below.
3. Give username & password (abc\administrator) & click on ok as shown below.
4. On the certificate verification window click on Yes button.
5. The next windows will show the server desktop.
6. Open Server Manager from the left down corner of server desktop as shown below
7. Click on Add Roles and Features from Server Manager Dashboard as shown below.
8. Click on Next to begin the process as shown below
9. By default role based or featured based Installation is selected already so we will continue with default settings and click on Next as shown below
10. On next window continue with default server(Test) selection and click on Next as shown below
11. On the next screen scroll down and select Windows Software Update Service (WSUS) as shown below.
12. As you check on the WSUS Role the Next window will open for add Roles and features wizard. Click on Add Features button as shown below
13. Once you click on Add Features button it will come back to the last window and you can see Web IIS role us also selected along with WSUS. Click on Next as shown below
14. Click on Next to continue as shown below
15. Click on Next to continue as shown below
16. Continue with default selection and click on Next as shown
17. On the next window we have to provide the Path to store the Microsoft updates.
18. Create the folder in C drive with the name of WSUS as shown below
19. Right Click and select New -> Folder
20. Rename this folder to WSUS
21. Provide the created folder path in the WSUS setup store location and click on Next as shown
22. Click on Next on Web Server Role(IIS) window as shown below
23. Click on Next to continue
24. Click on Install to start the installation for WSUS Role
25. You can see installation for WSUS server role has been started
26. Click on Close to finish the installation Setup
27. Open Windows Software Update Services (WSUS) from the Tool Menu given on the Top right Corner of Server Manager Dashboard.
28. Click on Run button as shown to complete the WSUS update installation
29. You can see the installation progress as shown below
30. Post installation task completed successfully, click on close to exit
31. As you close the windows WSUS Configuration wizard will open, click on Next to continue
32. Uncheck “ yes I would like to join Microsoft Update Improvement program” and click on next to continue as shown below
33. Click on Next to continue
34. As we are not using any proxy server , Click on Next to continue as shown below
35. Click to Start Connecting button to continue
36. You can see the server has started connecting with save and download upstream server
37. Once it is complete click on Next to continue as shown below
38. Select English Language for Updates and click on Next
39. Choose the products for which you required updates, click on next to continue as shown below
40. On the next screen specify the requirement as shown
41. Click on Next to continue as shown
42. Choose Synchronize Automatically and click on Next
43. Click on Next to continue
44. Click on finish to complete the configuration Setup.
45. You can see your WSUS server has been Setup.
46. Your WSUS is fully prepared; you can now add Computer from Active Directory and Approve or Reject Security updated as per your company policy.
This is how we can Install and configure WSUS Setup on windows Server 2012.
Read more
- Windows Server 2012 System Requirements
- Windows 2012 Server Versions
- Installing Windows Server 2012 on Virtual Cloud
- File server configuration on Windows Server 2012
- Installing Active Directory in Windows 2012 Server
- Installation and configuration of printer server and network printer on Windows 2012 Server
- How to join Computers to a Domain in Windows Server 2012
- User Creation in Active Directory Windows 2012 Server
- How to Configure Group Policy in Windows Server 2012
- FTP Server Installation and Configuration on Windows Server 2012
- Disk Quota Management and Configuration on Windows Server 2012
- IIS Server Installation and Configuration on Windows Server 2012
- DHCP Server Configuration in Windows Server 2012
- VPN Server Installation and Configuration on Windows Server 2012
- DNS Server Installation and Configuration on Windows Server 2012
- Setup Shared Folder Permissions on Windows Server 2012