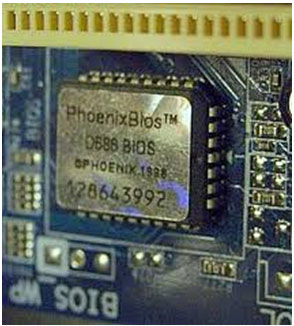Configure and Apply BIOS settings
Configure and apply BIOS settings
- Install firmware upgrades – flash BIOS
- BIOS component information
- BIOS configurations
- BIOS security (passwords, drive encryption: TPM, lo-jack)
- Use built-in diagnostics
- Monitoring
- Temperature monitoring
- Fan speeds
- Intrusion detection/notification
- Voltage
- Clock
- Bus speed
Configure and apply BIOS settings
BIOS is the software that controls what a computer can do without retrieving programs from a disk. On PCs, the BIOS is the code required to control the input and output devices (i.e. keyboard, display screen) and a number of other functions (POST, Bootstrap Loader etc).
Firmware is the name of the program that runs your BIOS (frequently called software for hardware). The BIOS manufacturer will issue firmware upgrades and it is essential that you install these firmware upgrades onto the machine, to ensure that the PC is up-to-date and will interact with the newest software and hardware components.
Install firmware upgrades – flash BIOS
Instructions
1). Identify the BIOS manufacturer and model number. This can be easily found in the PC manual. If the manual is not available, you can check the windows registry:
- Click on Start and then Run.
- Type regedit and click OK. Warning: Do not make any changes anywhere at any time, as this can cause serious rebooting issues.
- Open the Hkey_Local_Macine folder.
- Open the Hardware folder.
- Expand further and open Description →System→ SystemBiosVersion. The data in the SystemBiosVersion field contains the version and may also contain BIOS manufacturer.
If all else fails, open up the computer. The information is printed on the chip.
2). Go to the website of the BIOS manufacturer. Search by model number via the “Search” feature on your BIOS manufacturer’s website. Download the latest firmware – it should have an .exe extension
3). Burn firmware to a CD or save on USB flash drive.
4). Restart the computer with a CD inside or USB attached. The PC will automatically load the .exe file.
5). Follow the instructions carefully; they vary depending on the manufacturer. Don’t turn off the computer, it will restart itself when installation is complete. If you’re using a laptop, ensure that it is plugged in or that the battery life is sufficient.
BIOS component information
RAM
Random Access Memory (RAM) is considered random because you have access to any memory cell directly, once you know the row and column that intersect at that point.
SAM stores data as a series of cells that can be accessed successively. If the data is not in one location, each cell is tested until the required data is found. SAM works well for buffers, where the data is stored in the order in which it will be used (e.g. video cards). RAM data, however, can be read in any order.
A memory chip is an integrated circuit of transistors and capacitors. In the DRAM (Dynamic Random Access Memory), transistors and capacitors are paired to create a memory cell, which embodies 1-bit of data. The capacitor holds the bit (0 or a 1), and the transistor is a switch that allows the control circuitry on the chip to read the capacitor.
To store a 1 in the memory cell, the capacitor is filled with electrons. To store a 0, it is emptied. In a matter of a few milliseconds, a full capacitor empties. For DRAM to work, either the CPU or the memory controller has to recharge all of the capacitors holding a 1 before they’re emptied.
The capacitor in a DRAM memory cell is like a bucket with a hole. It needs to be constantly refreshed or it will discharge to 0. DRAM has to be dynamically refreshed (hence the name) or it forgets what it is holding. The disadvantage is that constant refreshing slows the memory down.
Hard Drive
Simply speaking, storage is the hard drive’s basic job description. Everything you save on your computer is saved onto it, and not just files such as .doc, .mp3 or .jpeg. Programs, preferences, and OS are all stored on the hard drive. Most hard drives are in an internal drive bay at the front of the PC and attach to the motherboard using either advanced technology attachment, Small Computer System Interface (SCSI, which is sometimes pronounced as “scuzzy”), or a SATA cable and power cable.
A hard drive has 6 components: the head actuator, platter, spindle, read/write actuator arm and head. On the back is a circuit board, called the disk controller. Data sent to and from the hard drive is deduced by the disk controller. It then communicates with the hard drive and tells it how to move the components.
When the OS needs to read or write info, it scrutinizes the hard drives File Allocation Table (FAT) to define file location and available areas. The disk controller then instructs the actuator to move the read/write arm, thus bringing into line the read/write head. Sometimes, files are randomly distributed throughout the platter so the head will to move to different locations to access all data.
If the PC needs to read data from the hard drive, it would read the magnetic polarities on the platter. One side of the magnetic polarity is 1 and the other 0. This is binary information the PC understands. Writing information to the platter is similar – the read/write head aligns the magnetic polarities, writing 0’s and 1’s.
A hard drive’s performance is usually measured by 3 factors:
- Access Time – average time that it takes the drives read-write heads to access information on the drive.
- Seek Time – average time it takes for the drives head to move between cylinders and land on a particular track.
- Data Transfer Rate – MBps in which information is transferred between the drive and the system.
Optical Disc Drive
Optical drives recover and store information on optical disks like CDs, DVDs, and Blu-ray discs. Optical drives can play and record onto a number of different disc formats (e.g . CD-ROM, CD-R, CD-RW, DVD). An optical drive is PC computer hardware. The front has a small Open button that ejects and extends the drive door. The drive is mounted so the end with the links faces inside the computer and the end with the drive bay outside. The rear contains a port for a cable that connects to the motherboard and another for power from the power supply.
CPU
When you ask a person what a CPU is, many will say that it is the computer, but this is wrong. The CPU is a small part, but an extremely important part. We call it the brain. The CPU handles all instructions from hardware and software.
The processor is placed into a CPU socket on the motherboard. With all the work it does, it heats up quickly. To help it cool down, and perform at its optimal level, it is covered with a heat sink. In the CPU, the main components are the Arithmetic Logic Unit, which executes mathematical, logical, and decision operations, and the Control Unit, which guides all of the processors processes (basically a dispatcher).
BIOS configurations
Boot Sequence
Also known as the boot options and boot order, it tells the PC what essential details to check on devices, and loads that information before loading into the OS. The boot order prioritizes the list of bootable devices. The list can be changed by accessing the BIOS
If you were trying to re-install the OS because it is not working, the boot order would not work if it needs to check the hard drive before then checking a CD-ROM, because the PC would try booting from the hard drive before looking at the CD-ROM. To boot from the CD, the disc drive must be before the hard drive in the boot order.
The most common devices listed in the boot sequence are the disk drive, hard drive and USB storage device. When installing an OS, the boot order would need to include a CD drive, or USB storage device, with a higher priority than a hard drive. After the OS is installed, the hard drive could be a higher priority.
Enabling and disabling devices
To disable a Plug and Play device
- Open Device Manager.
- Right-click the on the device then click Disable/Enable.
You can also enable/disable from the Properties page.
Date and Time
Setting the date and time in the BIOS or CMOS setup
1. Enter the CMOS setup. In new computers, you usually get to the BIOS setup by pressing F1, F2, F10 when the computer is booting . If you are not sure what key brings you to the setup menu, press any two function keys continuously, while your PC boots up, to get the error page. From there, you can navigate to the setup page.
In the system setup screen, you will see the date and time. Use your arrow keys to change the date. These steps may vary slightly depending on the BIOS version and manufacturer.
CPU Clock
Don’t tamper with the CPU clock speed, unless you are going to be over-clocking the processor. Nowadays, processors and motherboards have the ability to detect the bus and clock speeds for the processors. Therefore, this information will be under a performance or over-clocking setting in the BIOS menus. The clock speed is handled mainly by the bus speed and multiplier. However, entries for voltages can be adjusted as well. It is strongly advised not to adjust any of these without seriously reading up on the risks of over-clocking.
The CPU speed includes two numbers, the bus speed and multiplier. The bus speed varies from vendor to vendor. They may have this setting either at the natural or enhanced clock rate. The natural bus is the most frequently used one. The multiplier is then used to determine the clock speed, based on the bus speed of the processor. Set this to the appropriate multiple for the final clock speed.
So, if you have an Intel processor that has a CPU speed of 1.1Ghz, the appropriate settings for the BIOS would be a bus speed of 100MHz and a multiplier of 11(100MHz x 11 = 1.1 GHz).
Virtualization Support
To access virtualization support, go to BIOS setup – this is usually called VMX, VT or Virtualization Technology, Virtual Extensions, or some variation of any of these.
Select Advanced BIOS Features → CPU Feature → enable Virtualization Technology
Save the settings, exit BIOS, and shut down. The settings will be implemented after you start the PC again.
Trusted Platform Module
TPM is a universal standard for a secure cryptoprocessor, which is a microprocessor created to secure hardware by integrating cryptographic keys into the PC’s devices. Remote attestation creates a nearly “non-forgeable” hash key summary of the hardware and software structure. The program encrypting the information decides the extent of the summary. This allows the software to be verified by a third party. Binding encodes data using Trusted Platform Module (TPM) endorsement key, a unique RSA key embedded into the chip when it was made. Software can also use TPM to verify hardware devices.
Since each TPM chip has a secret RSA key embedded into it, it is able to perform platform authentication.
The BIOS and the OS use TPM to ensure platform integrity.
Full disk encryption applications, like Bit Locker Drive Encryption, can use TPM to protect the keys used to encrypt the PC’s hard disks, and provide integrity endorsement for a trusted boot pathway (e.g. BIOS).
Access to information is often protected and requires verification by presenting a password. If this is implemented in software only, then you become vulnerable to “dictionary attacks.” A dictionary attack is basically cracking your password with software. If TPM is installed at the hardware level, dictionary attack prevention is included and therefore protects you from a third party guessing your password or using decryption software to discover it. Without both software and hardware protection, you would require an extremely complex password (a combination of letters, numbers and special characters, but no words).
The BIOS has integrated hardware monitoring features which are useful for gathering data and properly monitoring the activity of the hardware. You can use the monitoring page to view temperatures, fan speeds, voltages, and intrusion detection and clock speed.
Temperatures
Motherboards have heat sensors to monitor heat-sensitive hardware, because several components will not work properly if they overheat. As discussed earlier, the CPU socket has a heat sensor so it can be kept cool. If the CPU overheats, it signals to the fan that it needs to speed up. In the BIOS setup, you may be able to reduce the CPU speed to control the CPU temperature, if your fan is not working properly.
Heat sensors also monitor the power supply, RAM modules and chipsets. The BIOS increases fan speed or shuts down the computer to prevent overheating and/or damage.
Fan Speeds
- The Some BIOS setup allows you to set the fan speeds – you can usually select a profile:
- Standard – The fan automatically adjusts, depending on signals it receives from the heat sensors.
- Turbo – Highest speed.
- Silent – To reduce fan noise.
- Manual – You would input speed.
Voltages
The voltage of the CPU or motherboard can also be monitored in BIOS. If voltage figures are off and the power supply is working ok, it means the motherboard’s voltage regulators might be damaged and the motherboard needs to repaired or replaced.
Clock and Bus Speeds
Some BIOS setups will also allow you to monitor one or several buses. Wrong bus speeds can cause overheating in the CPU and connected hardware, resulting in adapter card and RAM failure.
Intrusion Detection
Many computer cases have a switch that triggers when it is opened. In BIOS, you can set it so that the owner is informed if this happens.
Built-in Diagnostics
If there is problem with a device or a basic function, you might be able to use built-in system diagnostics to troubleshoot. The program will provide an error code for further troubleshooting.
- Start test – Checks the main components to ensure proper functionality. This is used when the PC is not starting properly.
- Hard drive test – This is used if, for whatever reason, you suspect hard drive issues. If it finds a problem, the PC will attempt to move all information from the damaged area to an unaffected one.
- Memory test
- Battery test – If you notice the battery is not charging properly or not holding its charge, you can use this test.
Read more
- Differentiate between motherboard components, their purposes, and properties
- Compare and contrast RAM types and features
- Install and configure expansion cards
- Expansion cards
- RAM
- Motherboard Components
- Computer Ports and Connections
- Optical Disk Storage Options
- Motherboard Processors and Memory
- Peripherals and Expansion
- Display Devices
- Custom Configurations
Practice Test
Computer Hardware Technician Interview Questions