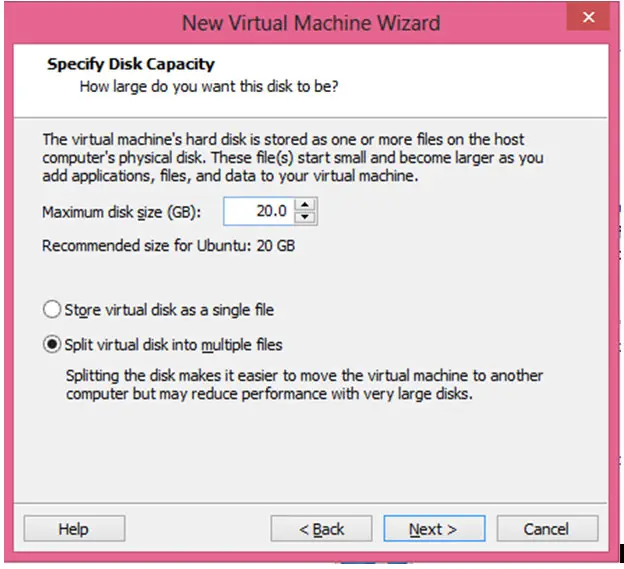VMware Workstation
VMware Workstation
Create a New Virtual Machine
This is the first Virtual Machine we are creating. First, start the VMware Workstation and then you will find the option to “Create a New Virtual Machine” Once you have clicked on it, a pop-up window will appear and offer you the choice between two options
1) Typical (Recommended)
2) Custom (Advanced )
From this, we can select the Typical –
this is used for the easy setup. Once you select it, you can install with a four-step procedure.
See Image 1.5.1 and 1.5.2
1.5.1 Typical
1.5.2 Typical Image-2
Click on Next, and you will move on to the Installation screen.
See Image 1.6
1.6 OS Installation
Here, three options are available:
1) Installer Disc: – This option is used for Installation from the CD/DVD, so once you put the CD/DVD into your physical system, your parent system, it’s accessed from here for installation.
2) Installer disk image file (iso): – You create an image of the CD/DVD and store in your system, it’s most of extension of .ISO There are several programs used for creating an ISO image of CD/DVD, such as Nero, UltraISO, Cyberlink ISO, and Magic ISO.
3) I Will Install the operating system later: – If you want to create a blank Virtual Machine, without any installation with OS, then this option is used.
So, let’s start with the first option. When we insert the disk into the physical system, it will be detected or not. On Image 1.6. no CD/DVD is detected. Now I will insert Ubantu 12.04 DVD.
1.7 Ubuntu 12.04 DVD inserted
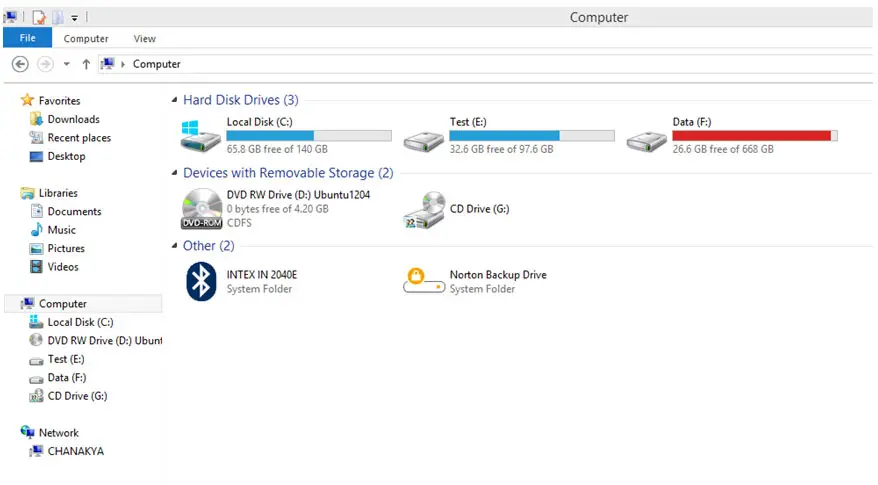 In Image 1.8 we can see what happens after thevCD/DVD is inserted.
In Image 1.8 we can see what happens after thevCD/DVD is inserted.
1.8 VMware DVD
In the Installer option there is “DVD RW Drive (D:) Ubuntu 1204”.
After you click next, on any of these three options, you will see the same option “Select Guest Operating System”
A few of these are:
- Microsoft Windows
- Linux
- Novell NetWare
- Sun Solaris
- VMware ESX
- Other
If you were to click on Microsoft Windows, it would then ask you which OS you are installing and give a list of Microsoft OS, from Windows 3.1 to the latest OS, Windows 8. In Network Operating System it gives options from Windows NT to Windows 2008, or a newer version in the latest VMware Workstation. If you select Linux, then a wide range of different OS will appear and you will need to select from the list.
See Image 1.9
1.9 OS selection
Now we are going to install Ubuntu and look at how to configure the OS.
When you click on the Next button, you will find the following screen is Specify Disk Capacity, where you will need to choose how much hard disk space you need for installation. It is important to note that whatever you choose from here will be deducted from your computer.
See Image 1.10
1.10 Hard Disk Space Selection
We have to select from two options:
1. Store virtual disk as a single file
2. Split virtual disk into multiple files
When you press Next button you will find the hardware Configuration and Finish.
See Image 1.11
1.11 Hardware Configuration and Finish
In “Customize Hardware” you can manage the hardware but we will look at this in more detail in Chapter 2.
When you click Finish, your Virtual System is ready for the installation.
1.12 Hardware Configuration and Finish
 With the “Power on this Virtual Machine” option you can go into BIOS/ CMOS setup and change the configuration of the first boot device and other settings, just as you can for the physical machine.
With the “Power on this Virtual Machine” option you can go into BIOS/ CMOS setup and change the configuration of the first boot device and other settings, just as you can for the physical machine.