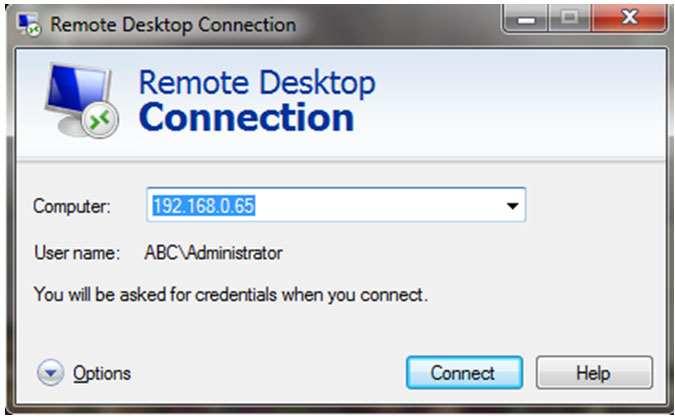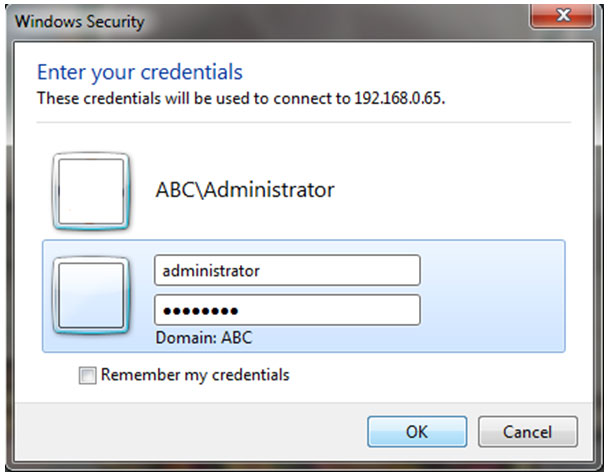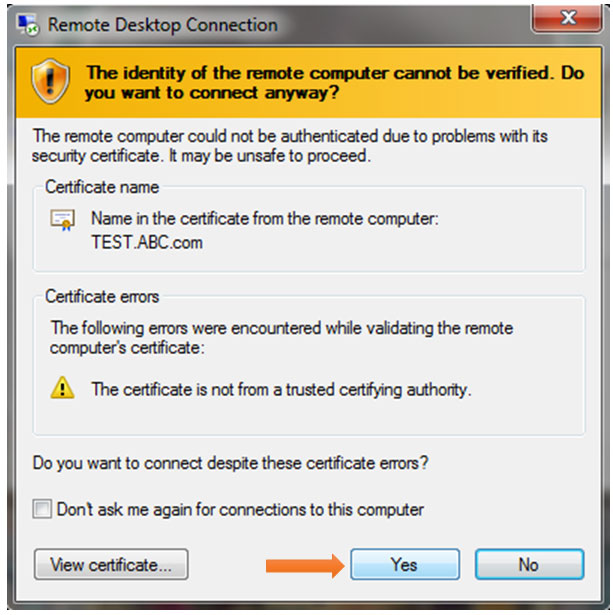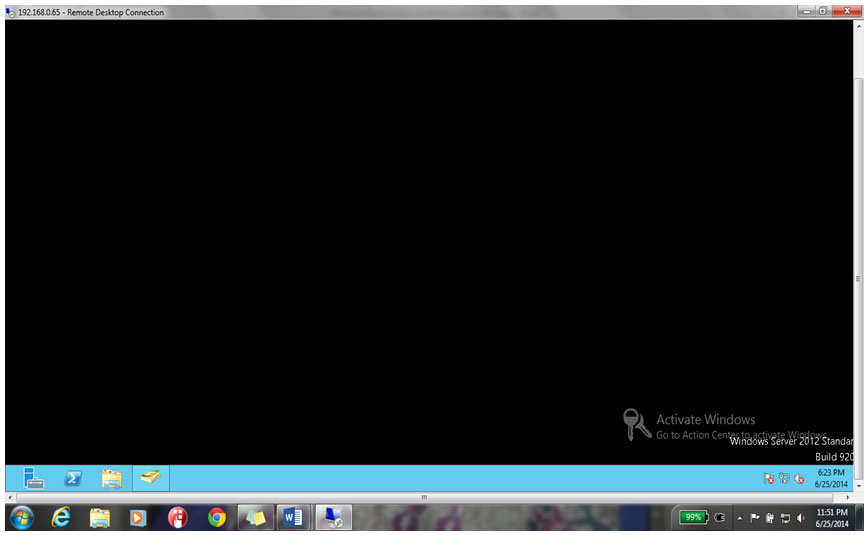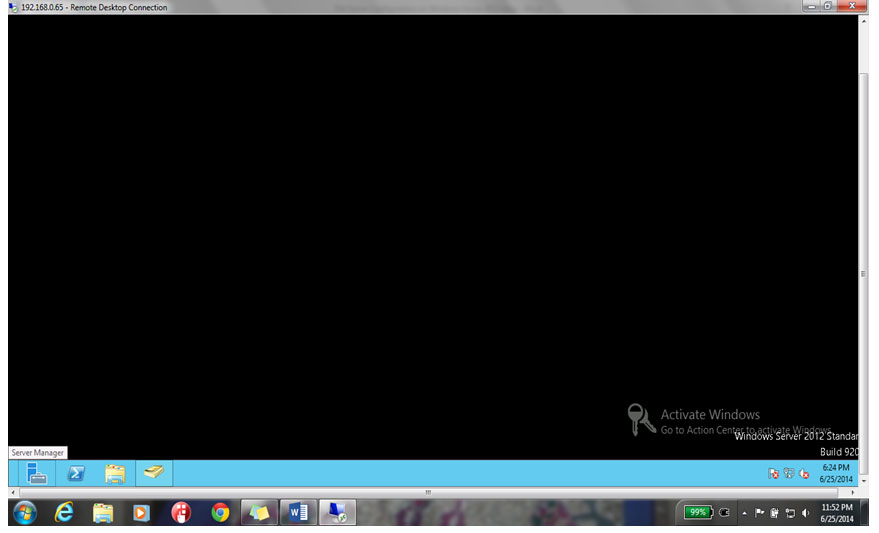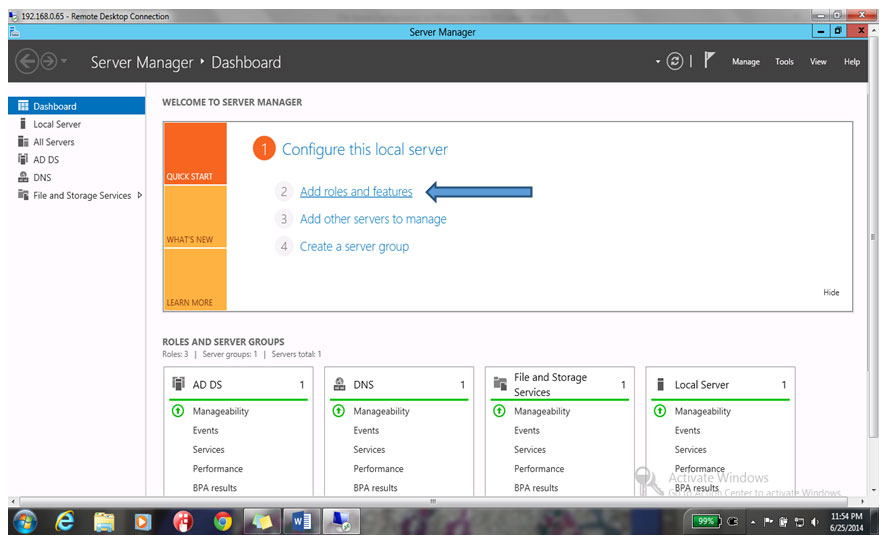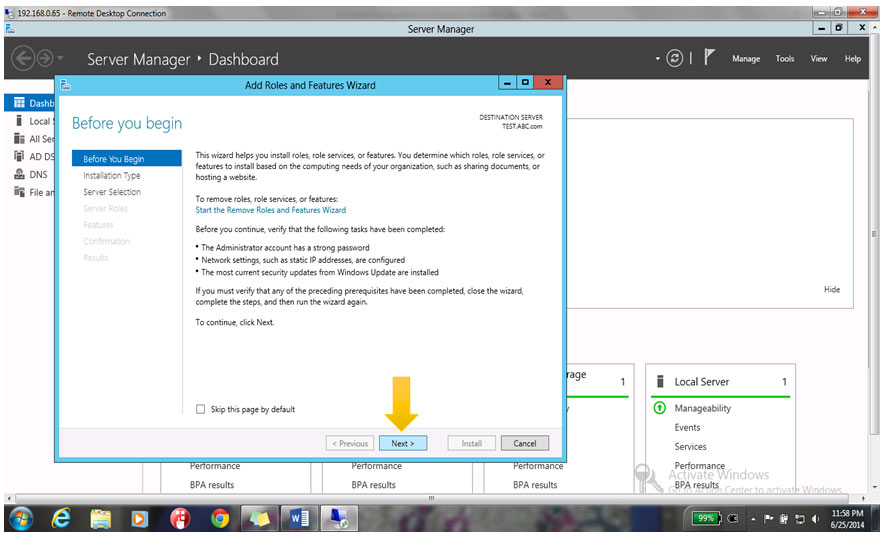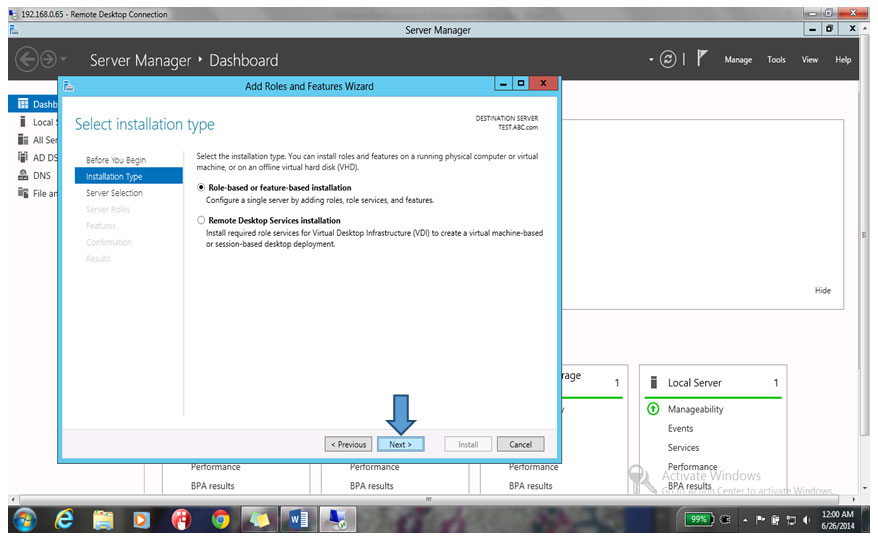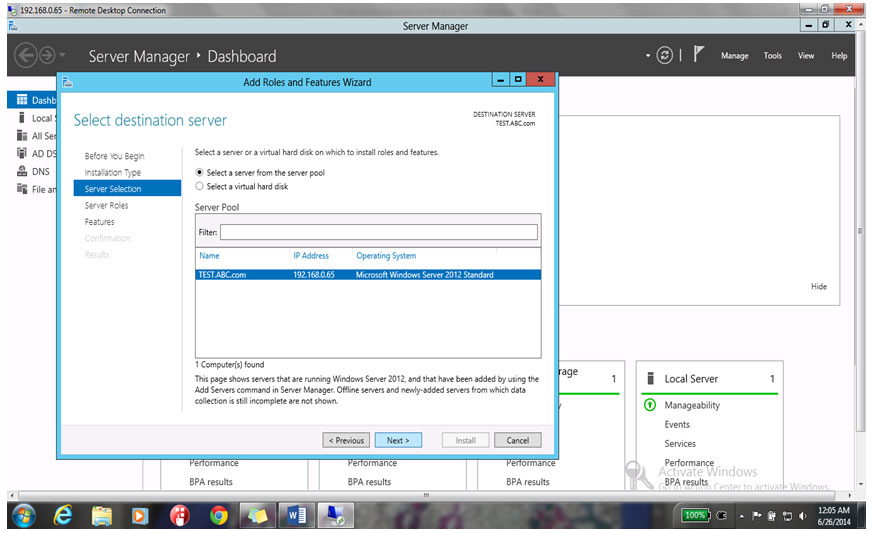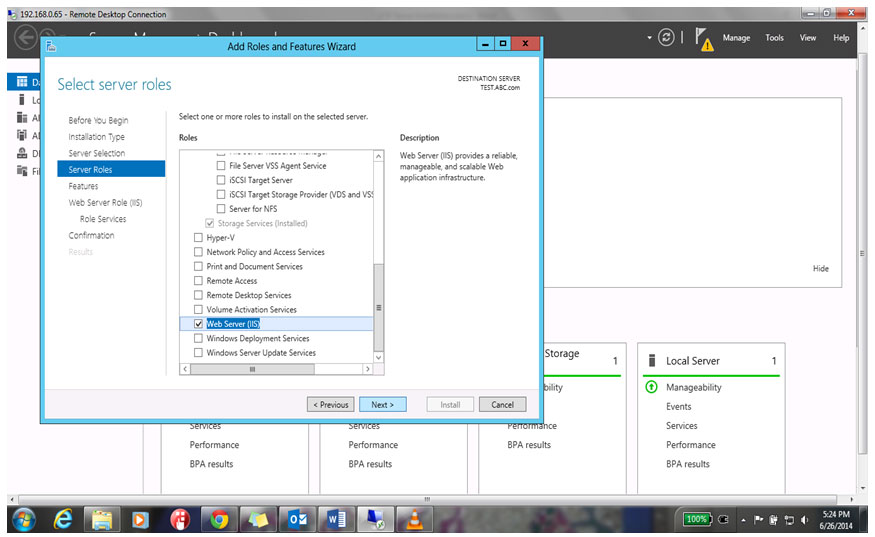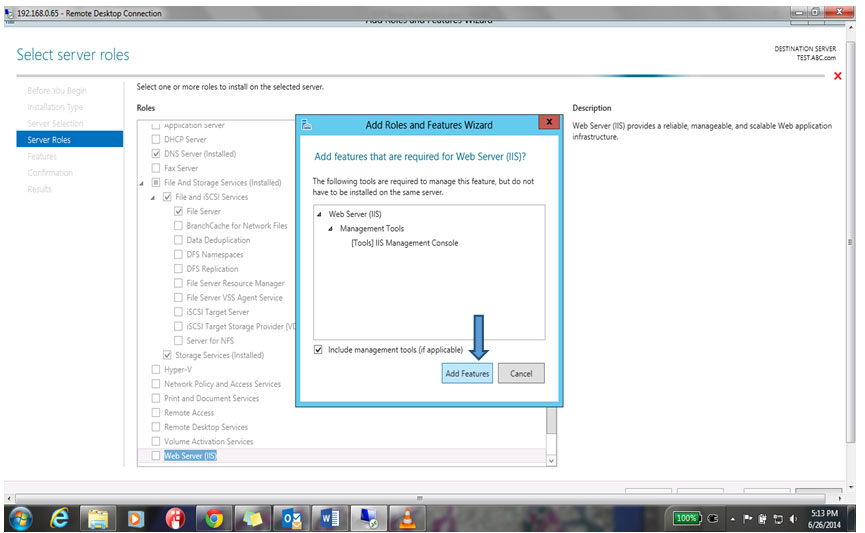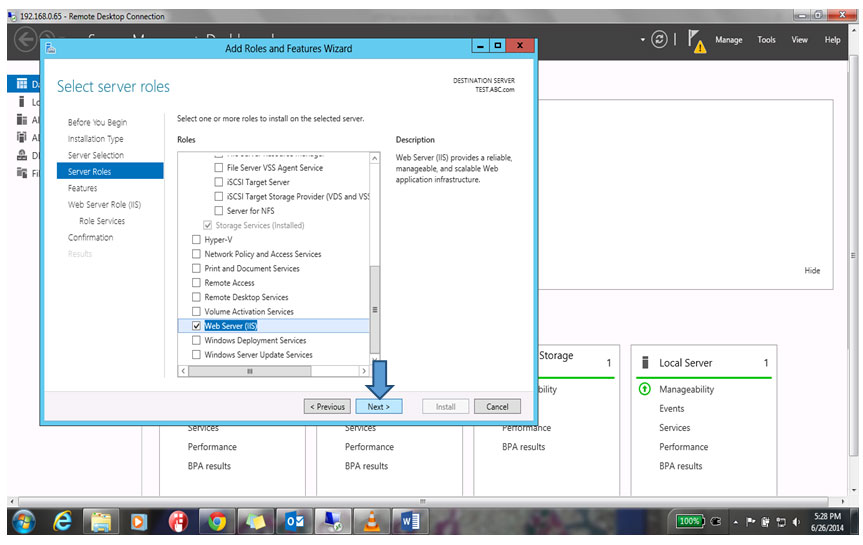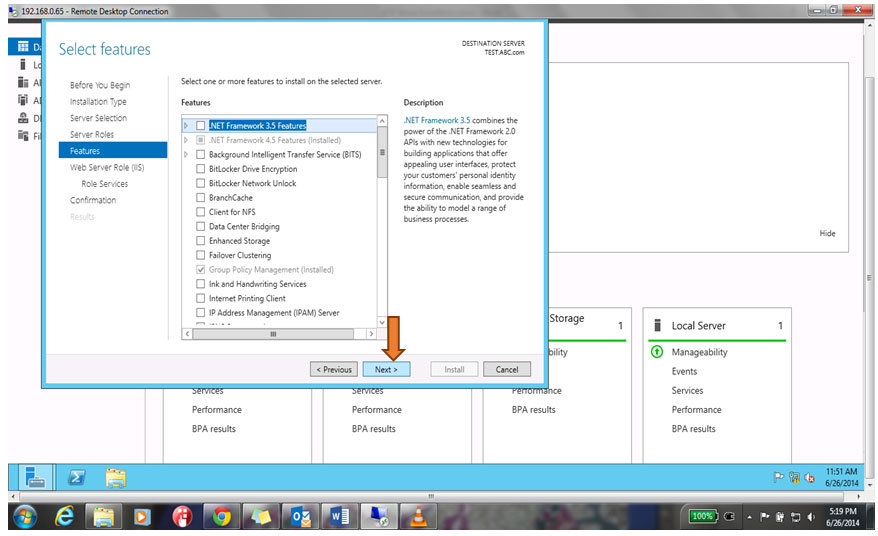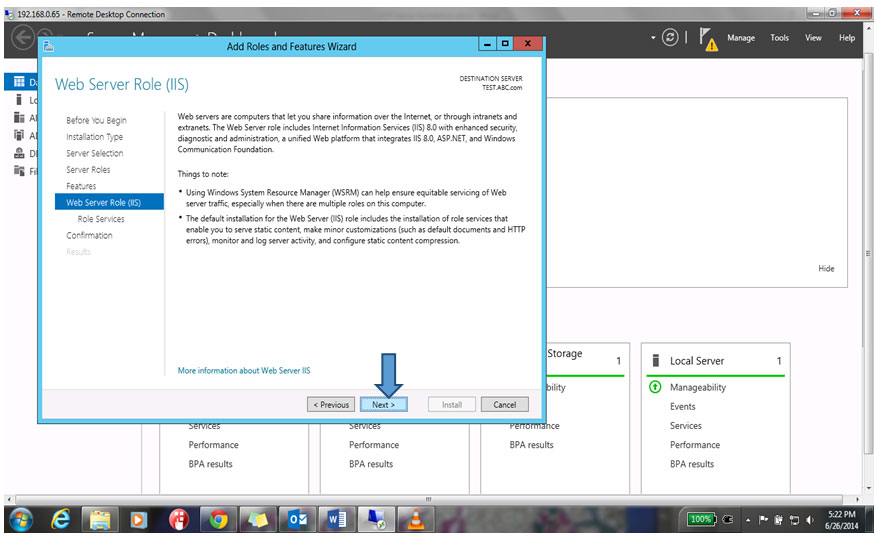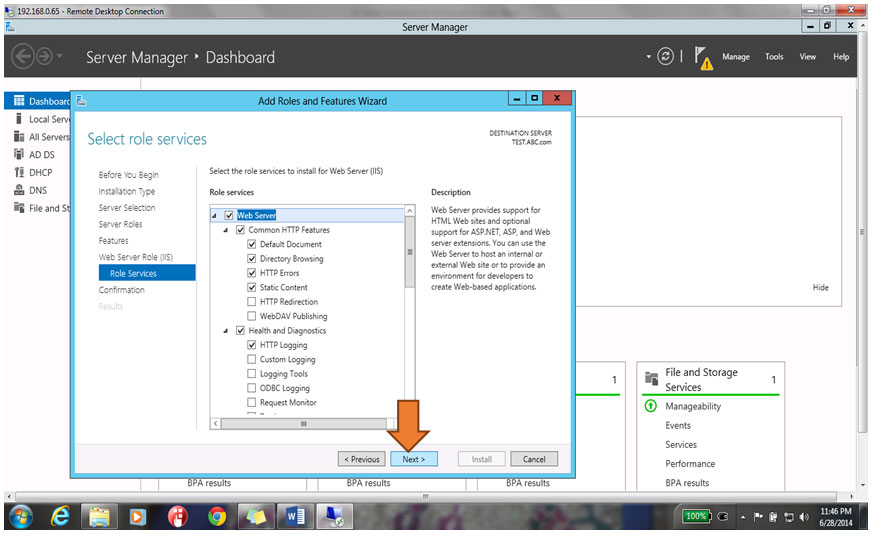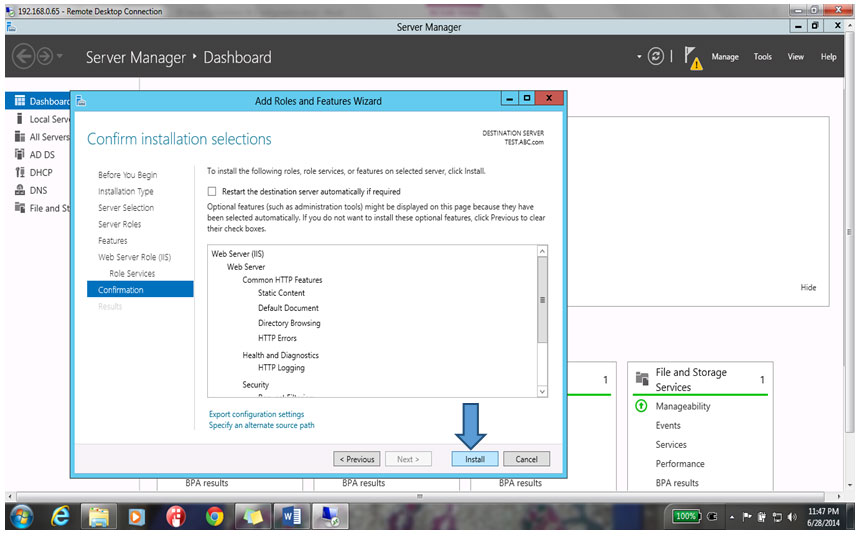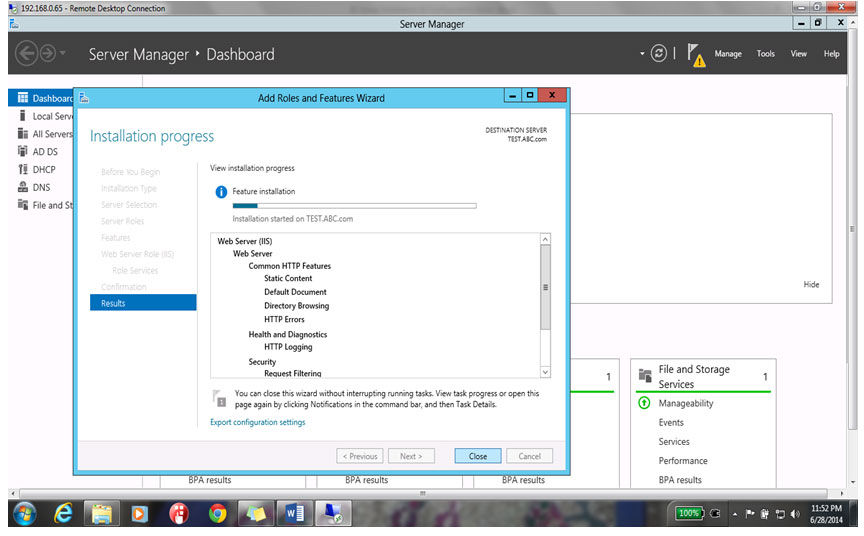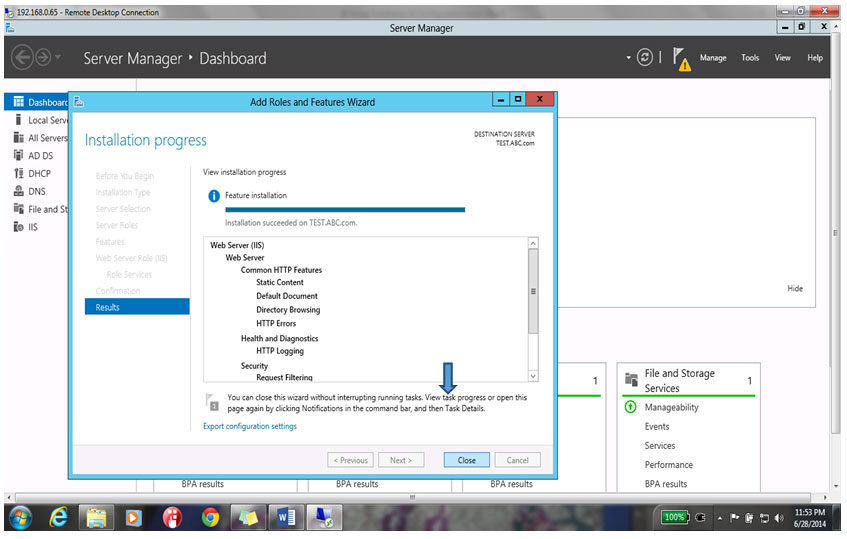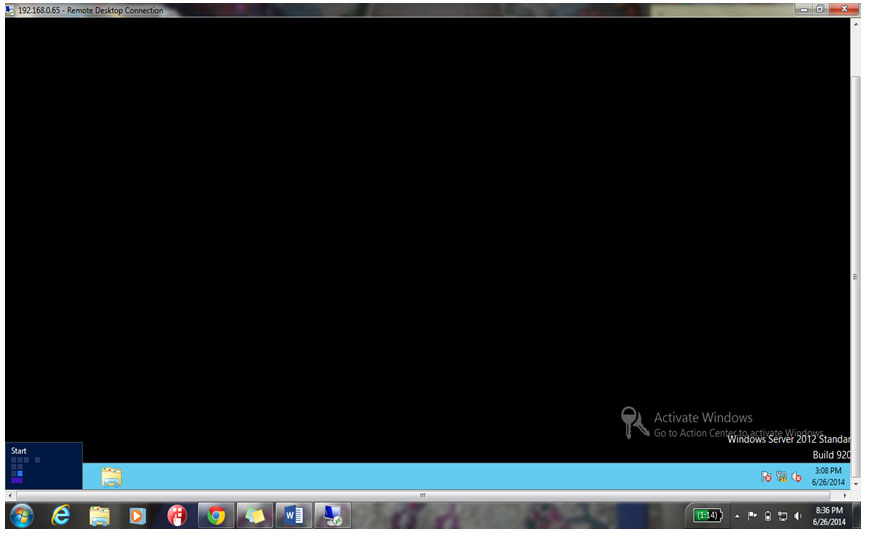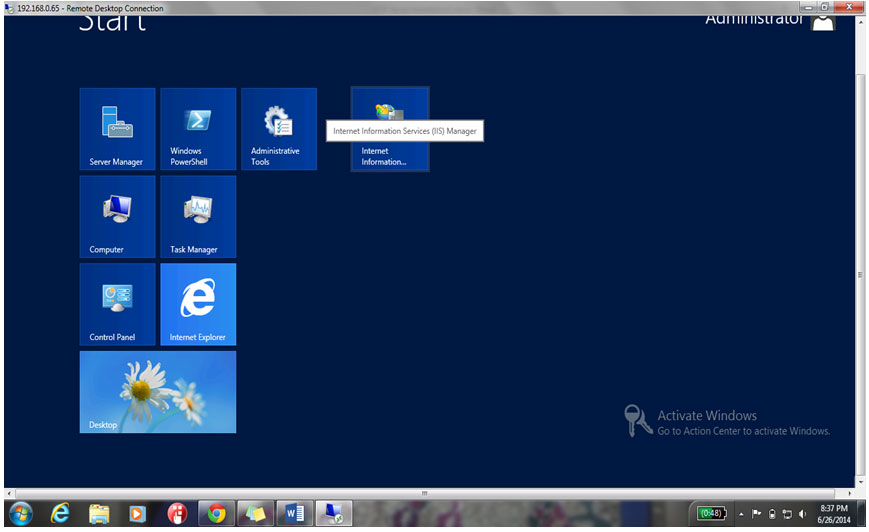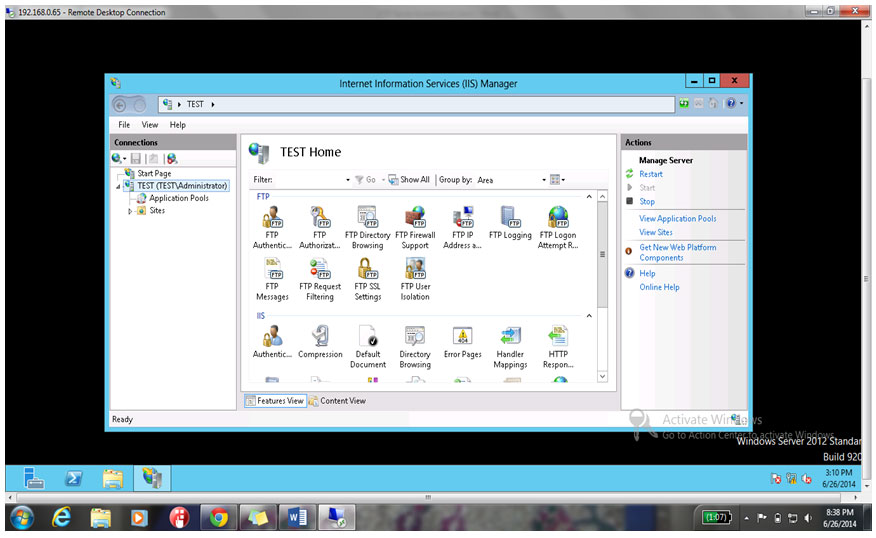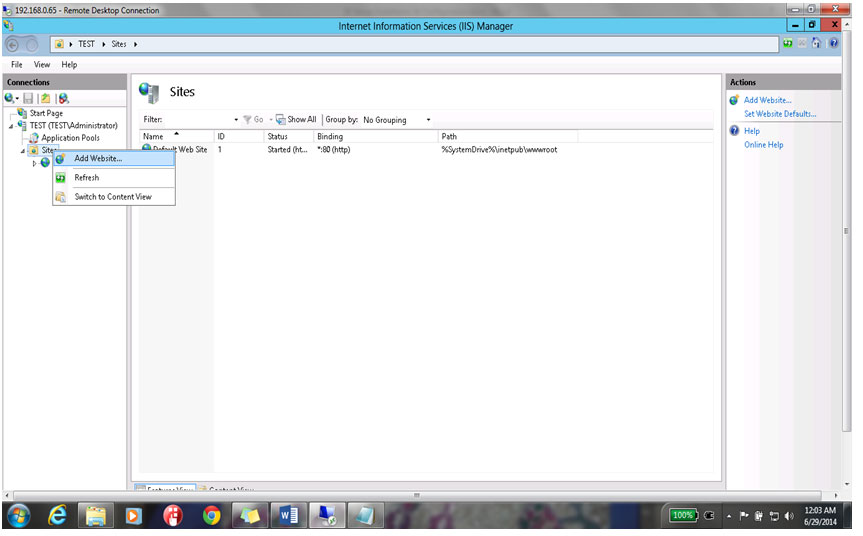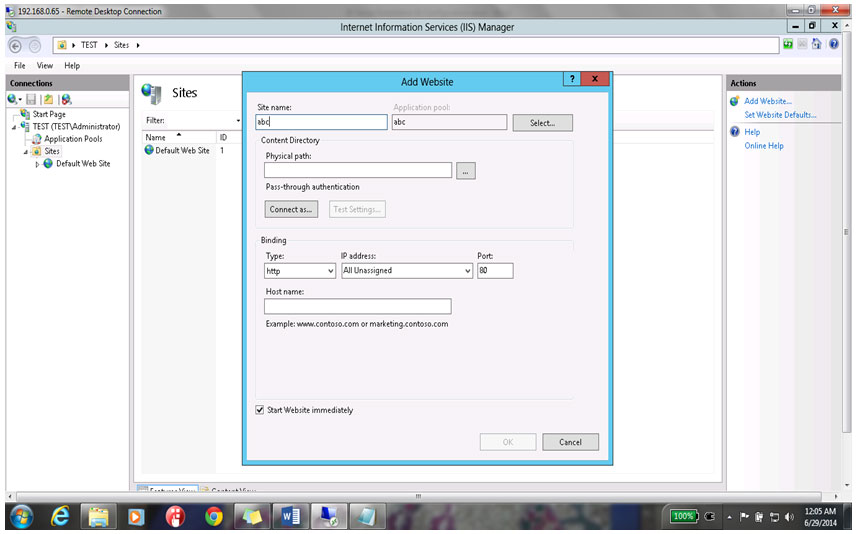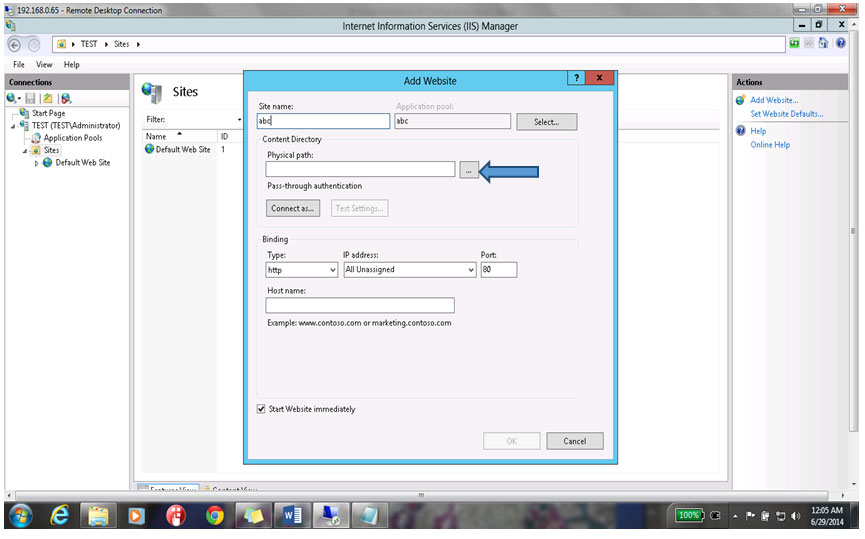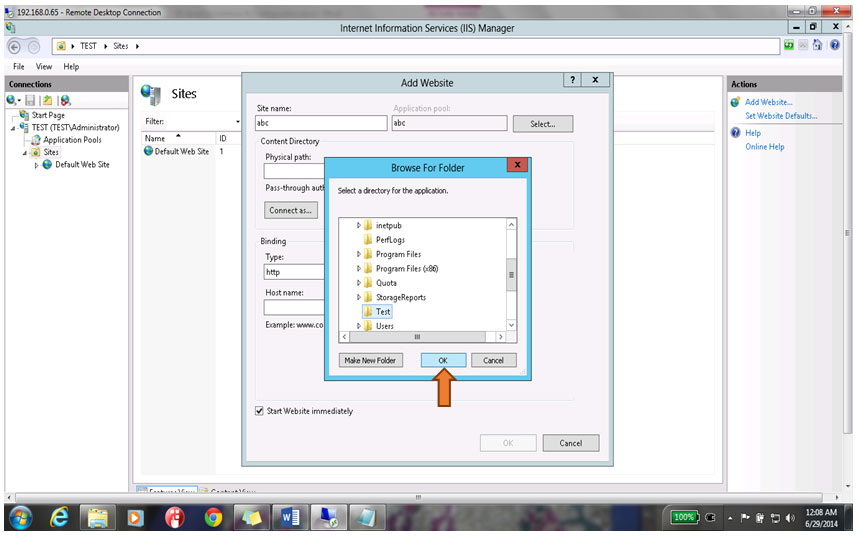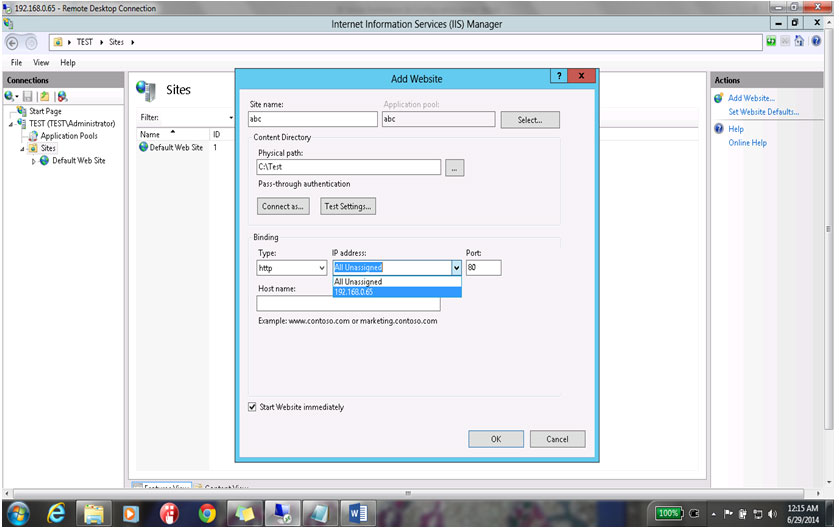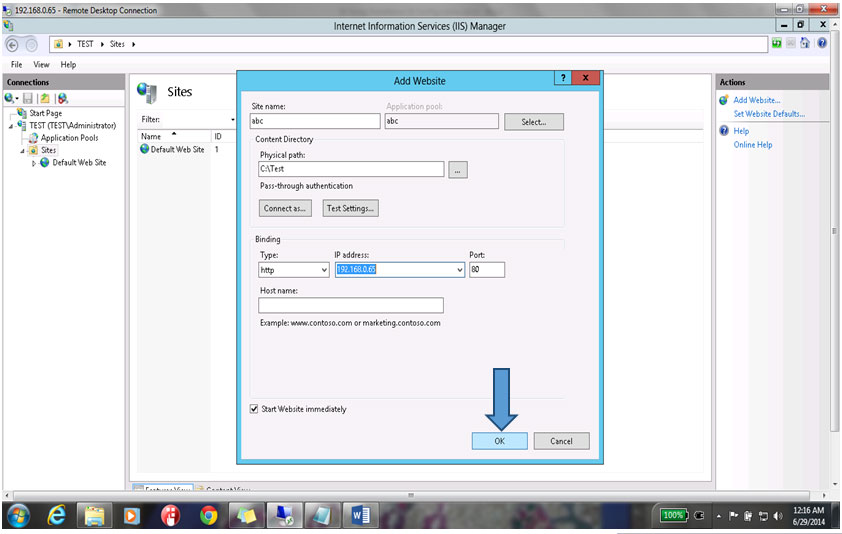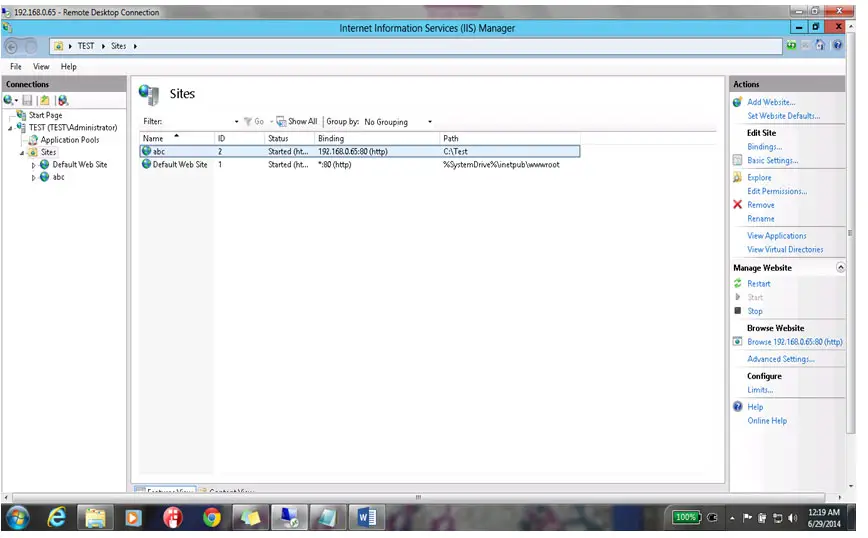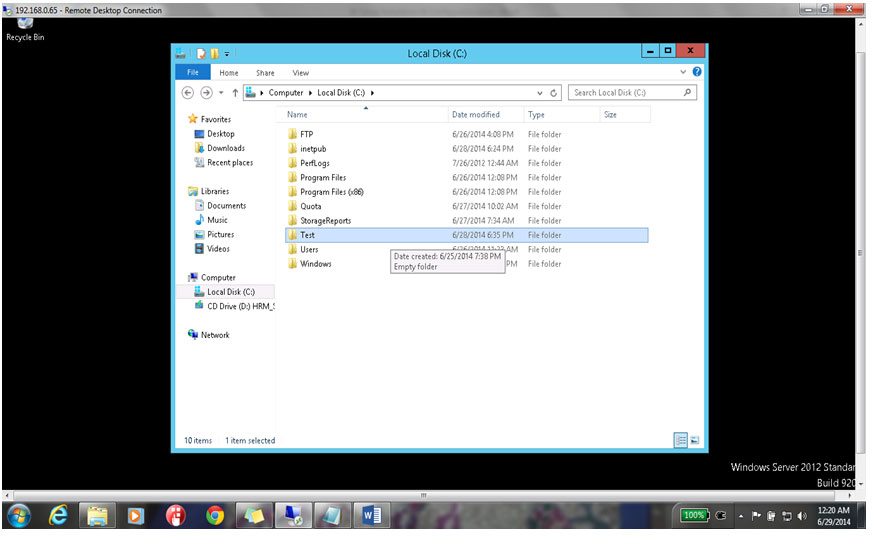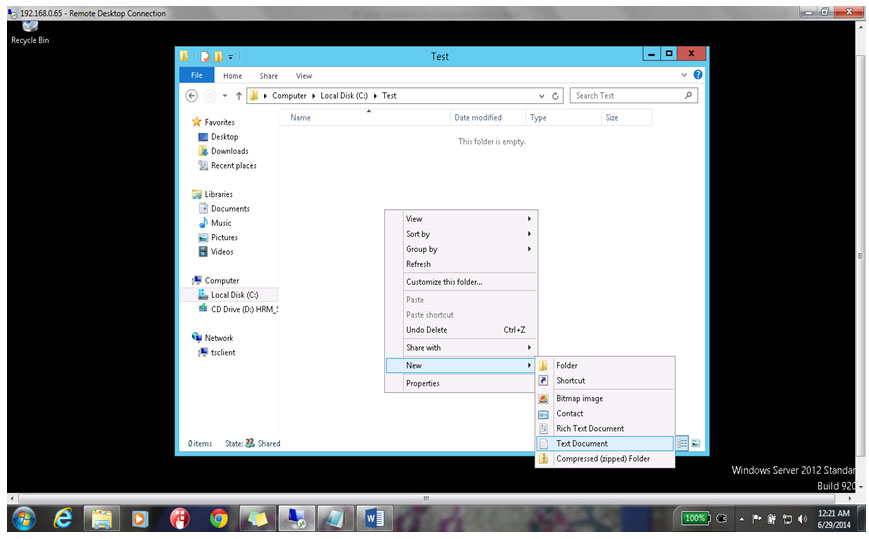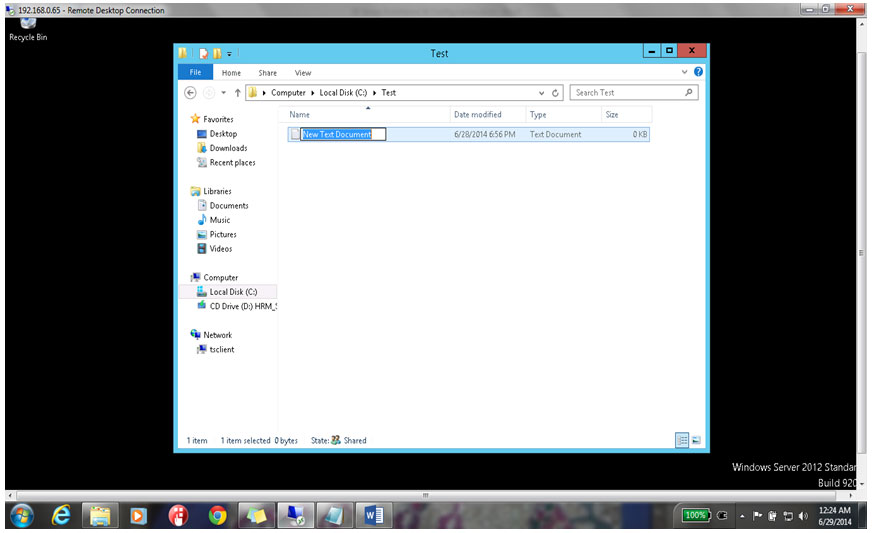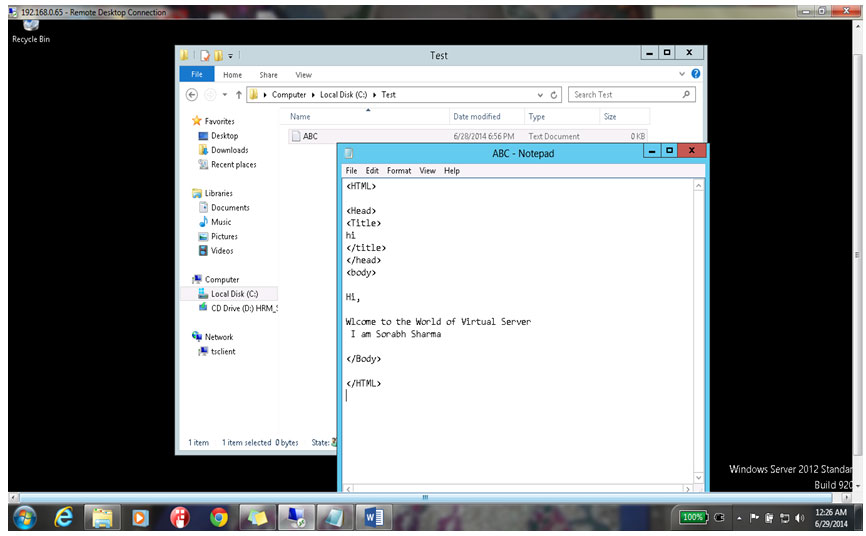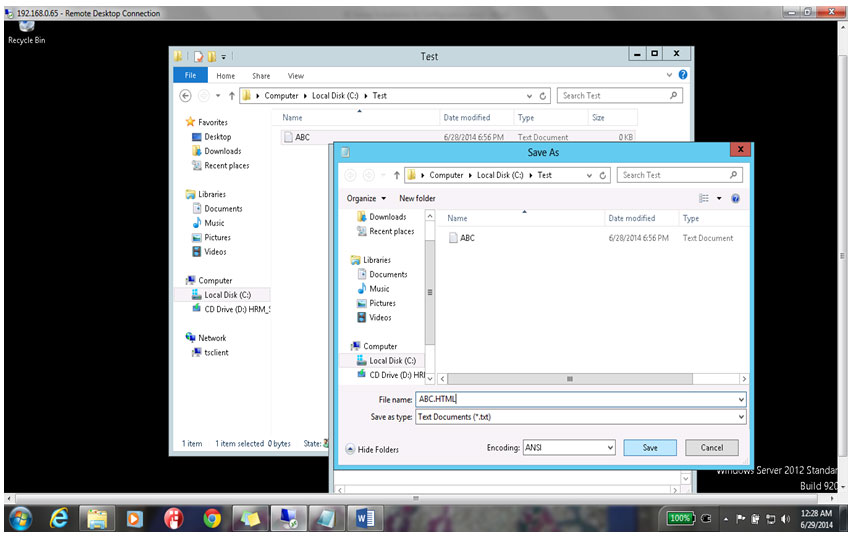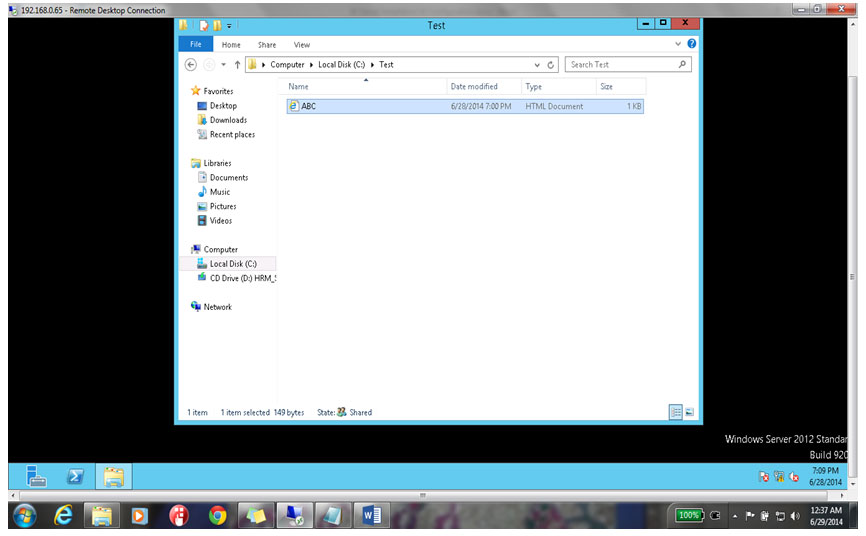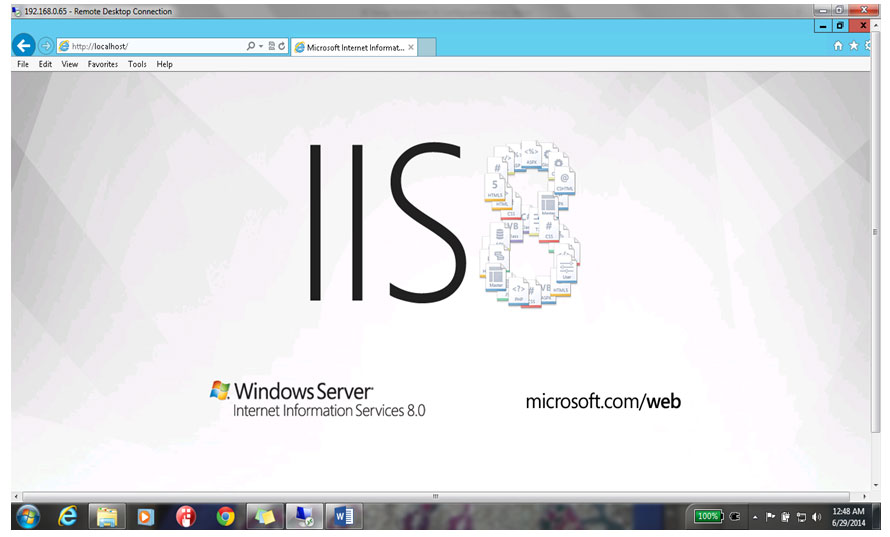IIS Server Installation and Configuration on Windows Server 2012
IIS Server Installation and Configuration on Windows Server 2012
This article explains how to install and configure IIS Server on Microsoft Windows Server 2012. Free step by step guide for IIS Server installation and configuration on Windows Server 2012.
Internet Information Server (IIS) is an integrated Web Service, ASP.Net & Windows Communication Services – it enables you to share information with users on Intranet or Internet.
This Service is installed, by default, onto the server when you install the FTP service onto the server. In an earlier chapter (FTP Installation & Configuration) we have installed and configured this service, but just to give you a clear understanding of the whole process, we are going to install this service again.
Let’s get started.
1. Login to the Test Server.
2. Now login on to the server, as shown below.
3. Enter your username and password (ABC\administrator) and click OK, as shown below.
4. On the certificate verification window, click Yes.
5. The next window will show the Server Desktop.
6. Open the Server Manager from the bottom left-hand corner of the server desktop, as shown below.
7. Click on Add Roles & Features from the Server Manager Dashboard, as shown below.
8. Click Next to begin the process, as shown below.
9. By default, Role-based or feature-based Installation is selected already so simply click Next, as shown below.
10. On the next window, continue with default server (Test) selection and click Next, as shown below.
11. On the Server Roles window, select the Web Server (IIS) option, as shown below.
12. When you click on the Web Server (IIS) option, it will open a pop-up window for Add Roles & Features Wizard. Click on Add Features to continue, as shown below.
13. Click Next to continue, as shown to below.
14. Click Next to continue, as shown below, because we do not require any other features.
15. On the Web Server Role page, click Next to continue.
16. Click Next on the Select Role Service page, as shown below.
17.On the Confirm Install Selection window, click Install, as shown below.
18. You can see that the IIS Server Installation has started, as shown below.
19. Once the Installation of IIS server is complete, click Close to finish the setup, as shown below.
20. After installing IIS Server Role, open IIS Manager from the Start Menu, as shown below.
21. The IIS manager Console will open and you can see the contents page, as shown below.
22. Right-click on the Site Directory and select Add Website, as shown below.
23. Give Website Name, as shown below.
24. Click Browse under Provide Path, as shown below.
25. Select the Test directory, so that we can define the physical pathway of the website. Click OK to continue.
26. Select the IP address 192.168.0.65 from the drop-down menu to link with the website.
27. Click OK to Continue, as shown below.
28. You can see that the website has been created, as shown below.
29. Now we will go to the physical pathway and create a HTML Page, so that it is accessible on the created website. To do that, go to the Test folder in the C Drive.
30. Right-click and create New à Text Document.
31. Give a Name to the document, as shown below.
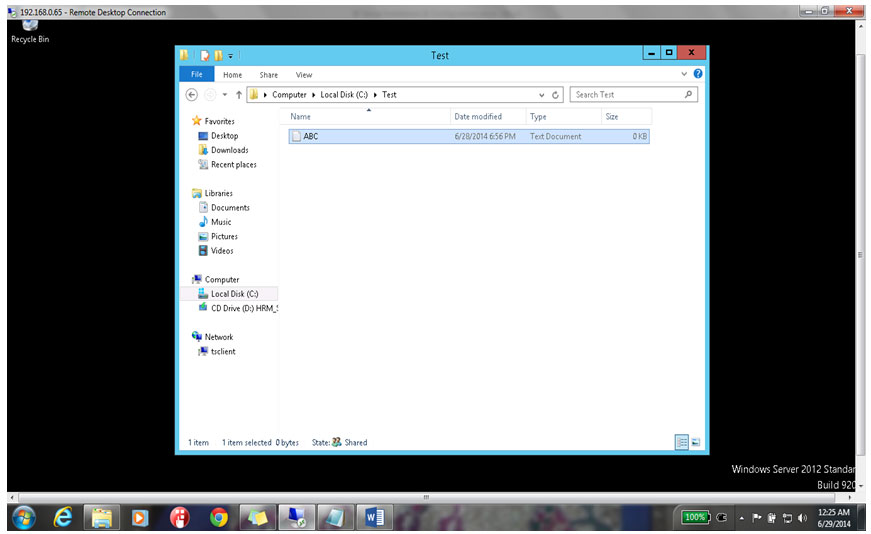
32. Open this and type the HTML code, as shown below.
33. Save this file as abc.html, as shown below.
34. You can see that the file has been saved.
35. Go to Internet Explorer and run the demo page.
This is how we will configure an IIS server on Windows 2012.
Read more
- Windows Server 2012 System Requirements
- Windows 2012 Server Versions
- Installing Windows Server 2012 on Virtual Cloud
- File server configuration on Windows Server 2012
- Installing Active Directory in Windows 2012 Server
- Installation and configuration of printer server and network printer on Windows 2012 Server
- How to join Computers to a Domain in Windows Server 2012
- User Creation in Active Directory Windows 2012 Server
- How to Configure Group Policy in Windows Server 2012
- FTP Server Installation and Configuration on Windows Server 2012
- Disk Quota Management and Configuration on Windows Server 2012
- DHCP Server Configuration in Windows Server 2012
- VPN Server Installation and Configuration on Windows Server 2012
- DNS Server Installation and Configuration on Windows Server 2012
- Setup Shared Folder Permissions on Windows Server 2012
- WSUS Server Configuration on Windows Server 2012