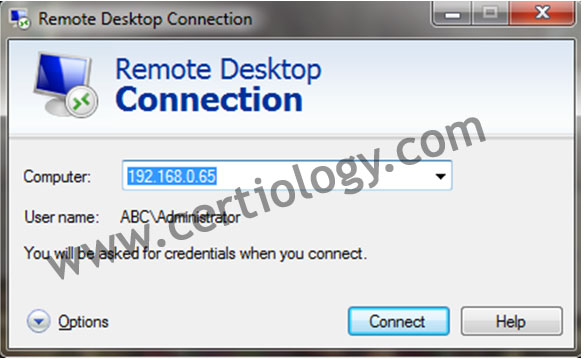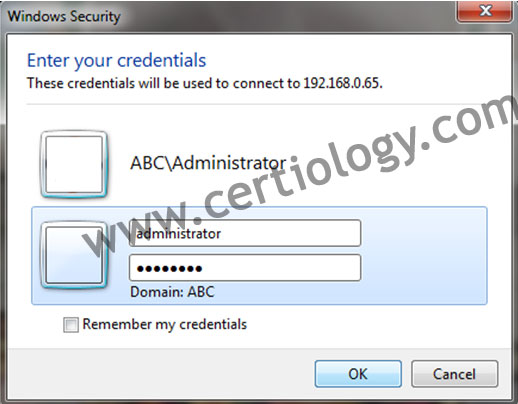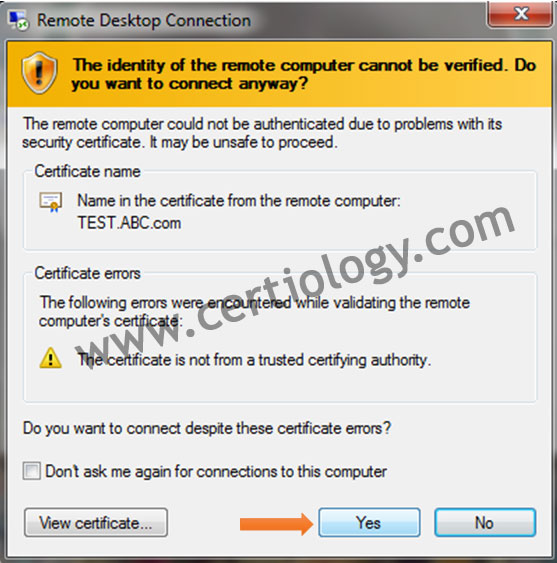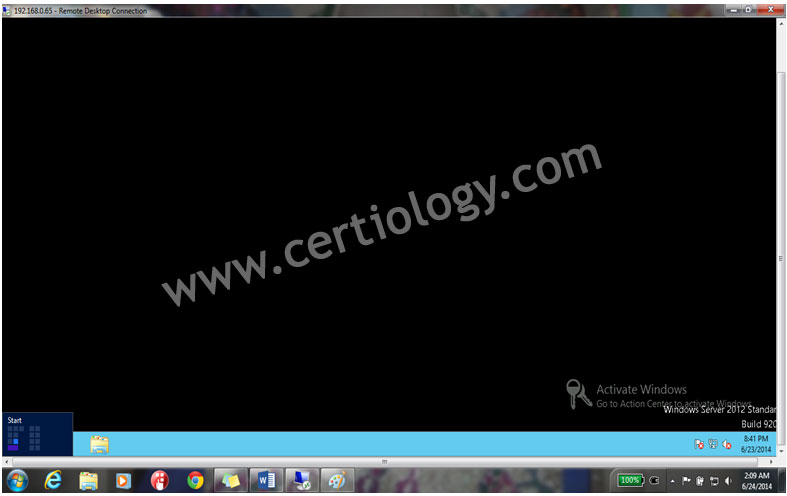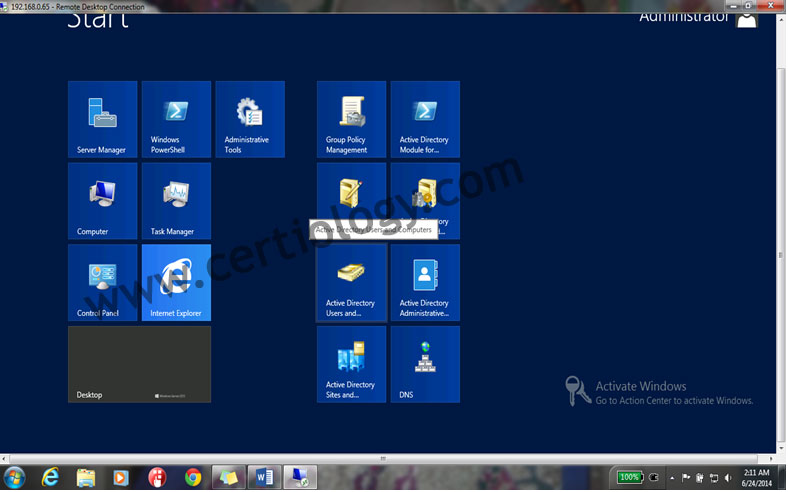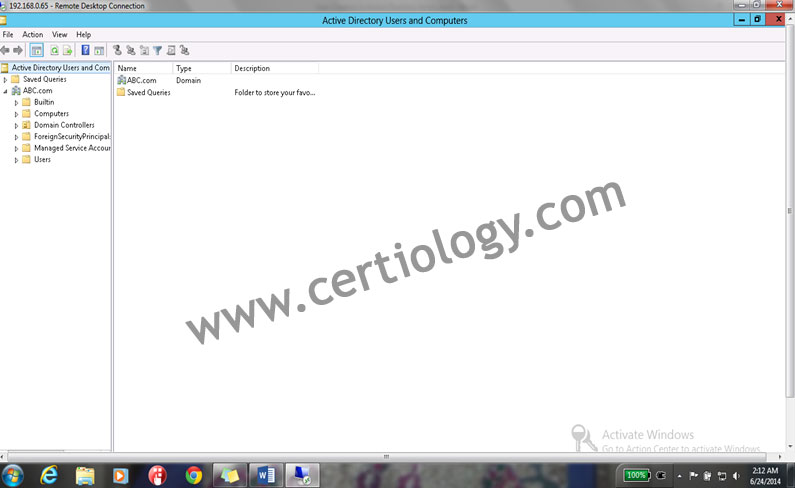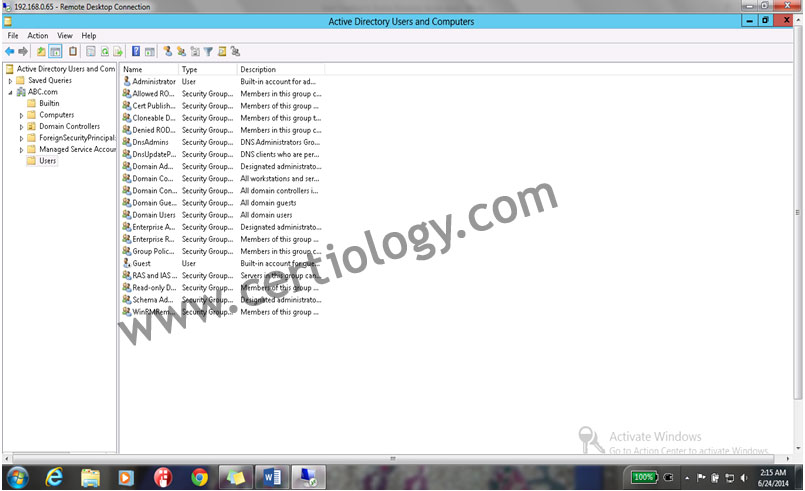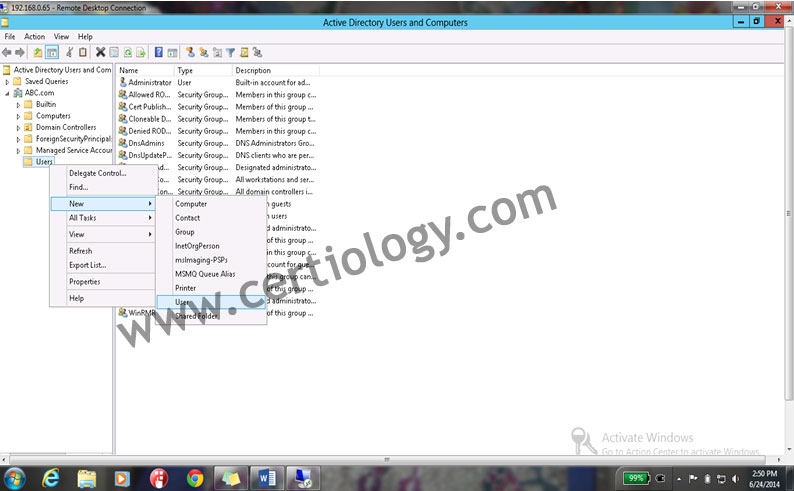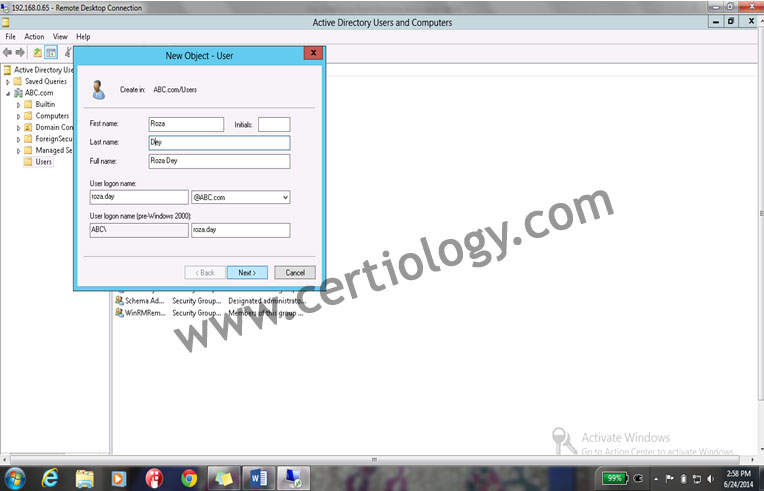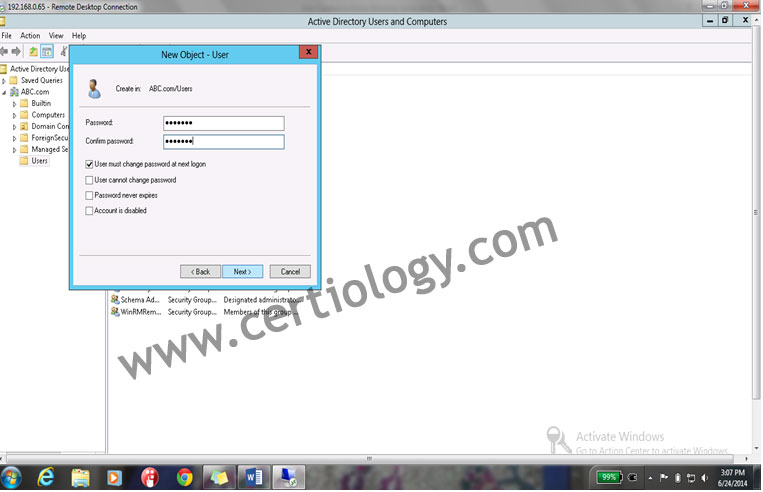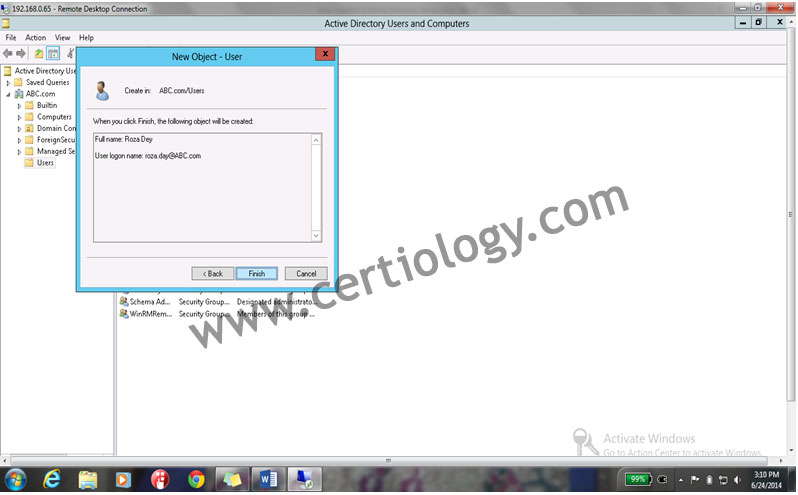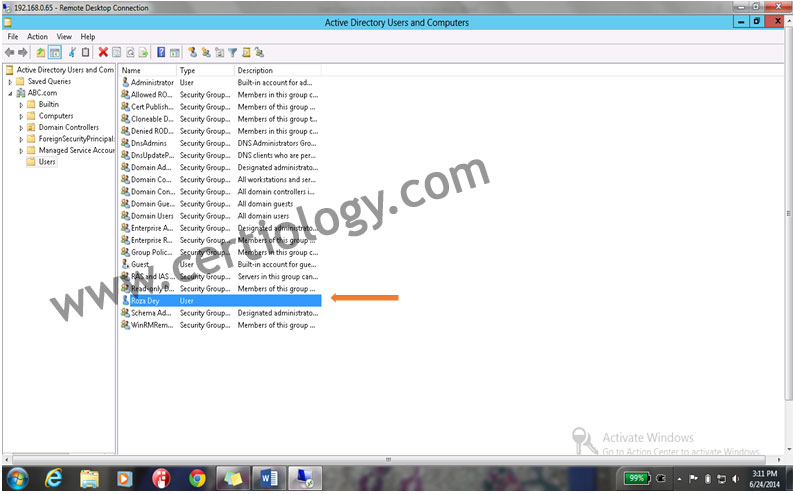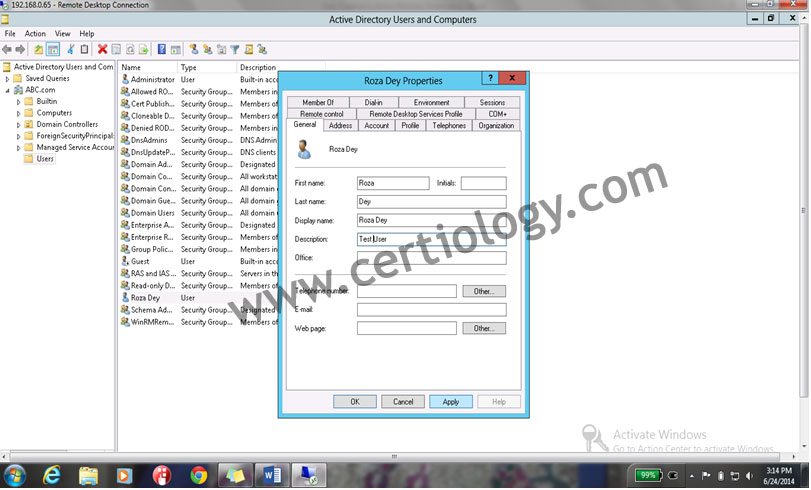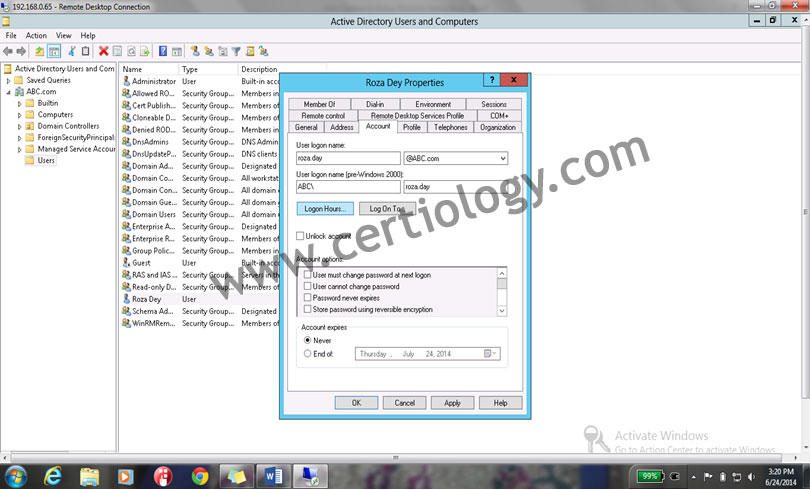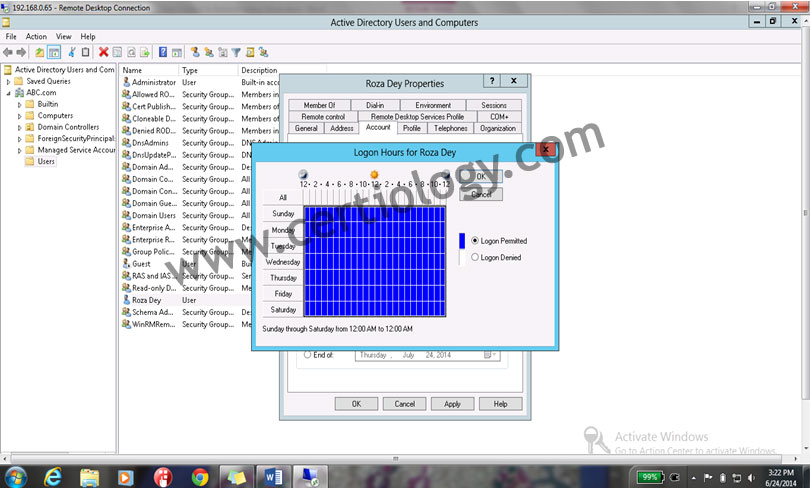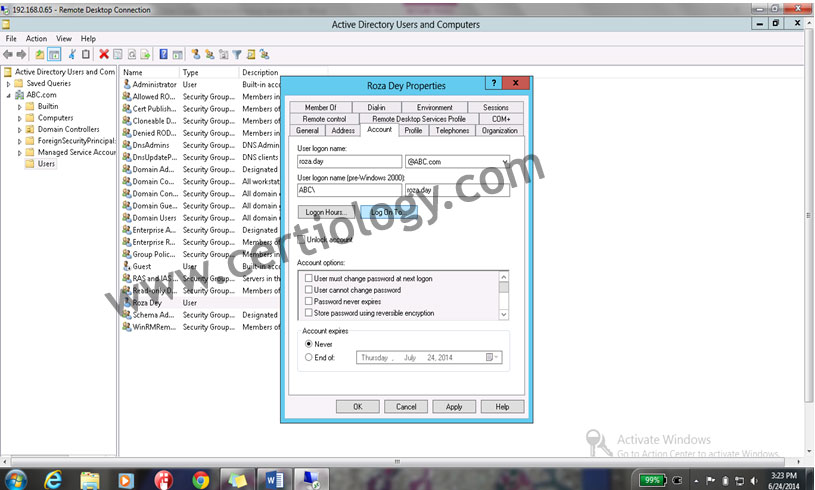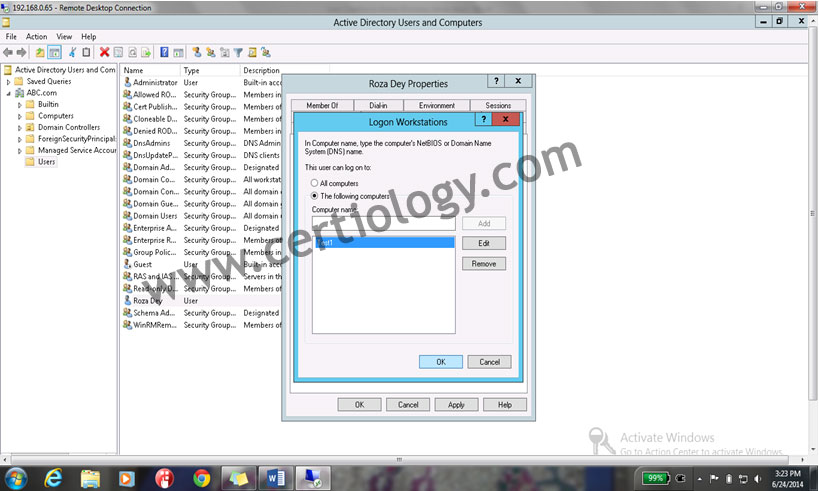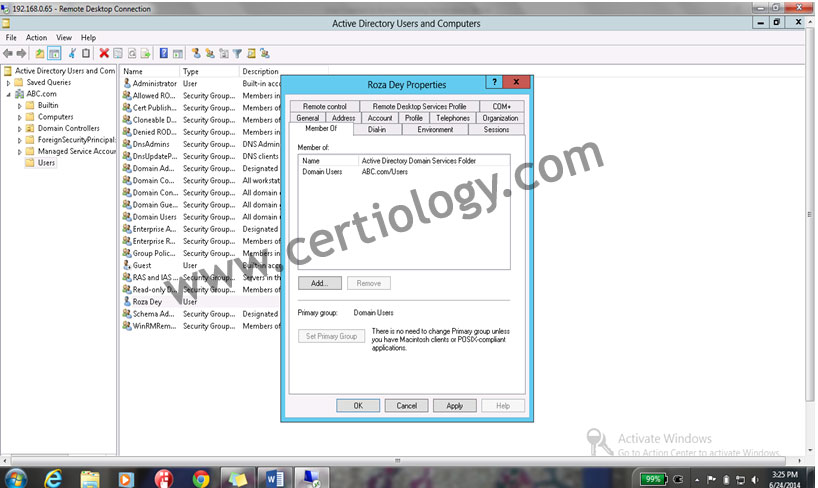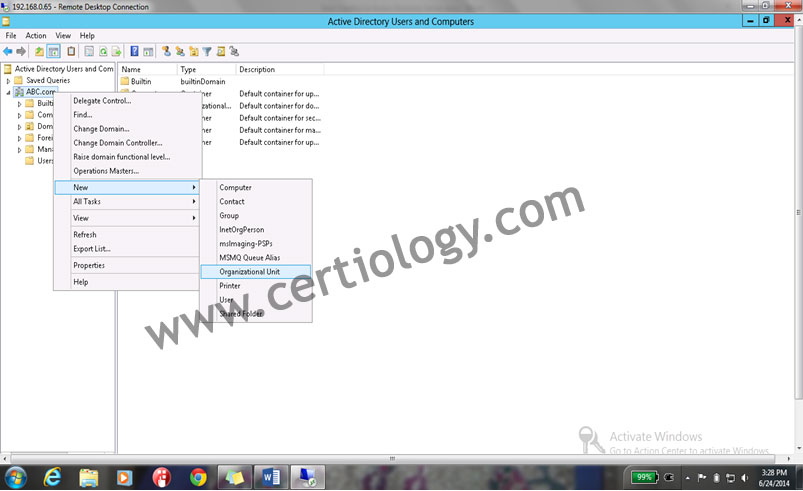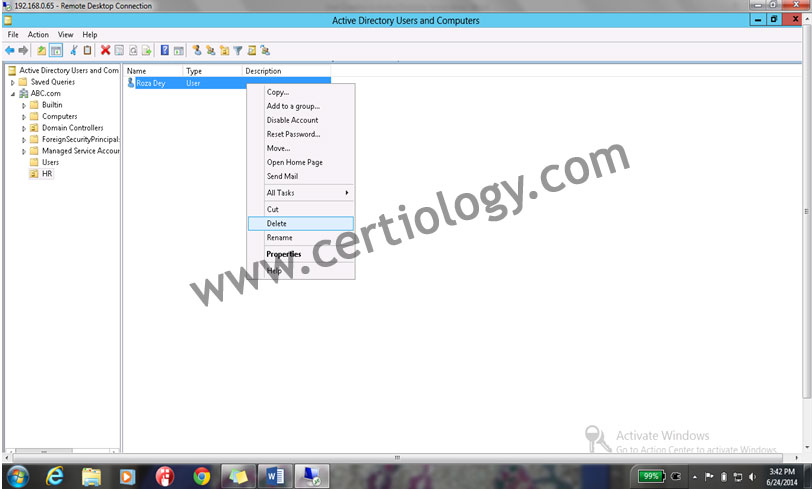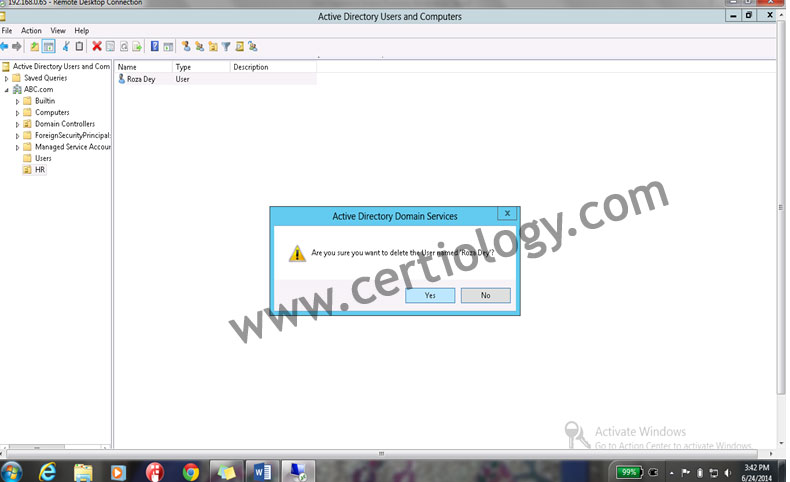User creation in Active Directory Windows 2012 Server
How to Create User in Active Directory Windows 2012 Server
This article explains how to install and configure Active Directory on Microsoft Windows Server 2012. Free step by step guide for Active Directory installation and configuration on Windows Server 2012.
In last two articles we discussed and learned about installation and configuration of windows server 2012 on virtual cloud and then installation and configuration of Active directory in the same to promote it to Domain Controller so that it could create its own central repository to store various objects of the domain.
Active directory can store multiple objects like Users, computers, Printers, OU and groups in its central database.
Let’s get started here.
Login to the Domain Server (Test.abc.com) Now you think that we have created the server named Test in earlier tutorial but why we are login into test.abc.com.
1. My Friends, Once server promoted to domain controller, it got change in its naming convention, now the combination will be Hostname + Domain name that is called FQDN (Fully Qualified Domain Name).
2. Now let’s start with login onto the server as shown below.
3. Giveusername and password (abc\administrator) & click on ok as shown below.
4. On the certificate verification window click on Yes button.
5. Click on the Left down corner to open start menu as shown below.
6. When you open start menu you can see the active directory & Computers is pin on start menu. Click on that.
7. The next window will show you the Active directory management console.
8. There is Users folder in the active directory where all system & built in accounts are placed.
9. To create users account we will create in user folder, there are two ways to create user account. Either we can directly create users account in User folders or we can create OU (Organizational Unit) & create users accounts in that. 10. Now we will create user account in Users Container. To do:
- Select Users container
- Right Click on it & go to New à User as shown below
11. On the next window Provide user first name & last name & user login name. Here you can decide the user naming convention as per your company policy. The combination can be as given below
- First Name. Last Name ([email protected] )
- First letter of first name & Last name ([email protected])
- First name. first letter of the Last Name([email protected])
- First name & first letter of the last name([email protected])
Please note if there are two users of the same name then you can user numeric number to avoid creation of duplicate user name Click on Next as shown below
12. Provide the password and click on option User must change password at next login and click on Next shown below
13. On next window click on Finish to complete the procedure of user creation.
14. You can see that User has been created in Users container.
15. Now we will check New Created User Properties by double click on the same as shown.I have added description in the user properties to easily identify.
16. We can also define the login hours for users & define them on which computer they can login into. By Account tab given in user properties you can define both Login Hours & Login to settings for user.
17. By the Login to Tab you can defined & add the computer on which you want user to login.
18. By Member of tab you can assign any group membership to the user.
19. There are so many other tabs you can fill information for users.
20. Now we will create OU (Organizational unit) & Move user into that.
21. To do so we will do the following:
- Right Click on the Domain name icon(ABC)
- Click on New à Organizational unit
22. Give the name HR & remove the check mark from the Protect Container from accidental deletion option. This is required because if you will not remove this check mark you will not be able to delete this OU in future.
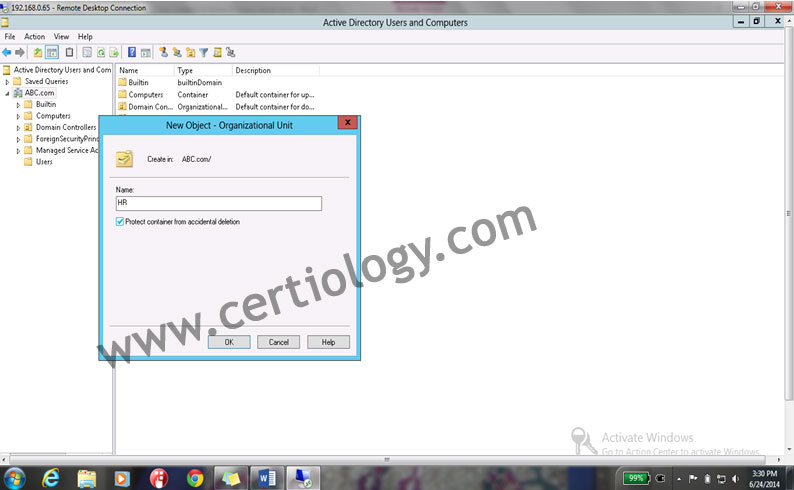
23. Click on OK button as shown.
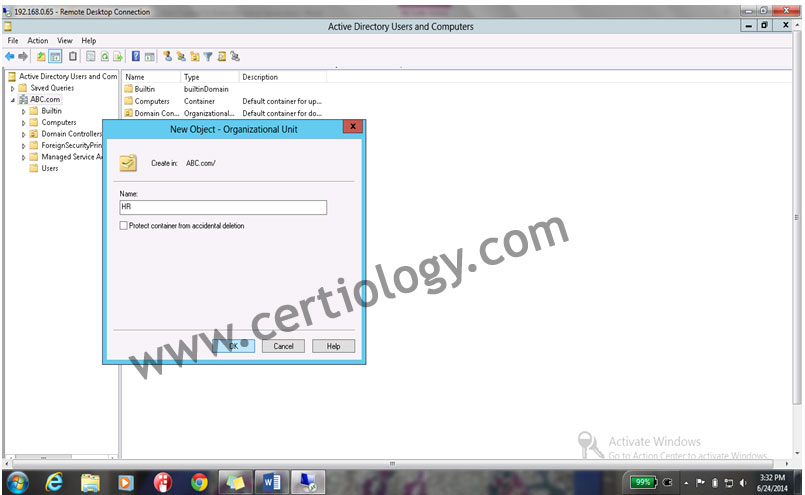
24. You can see that HR OU has been created.
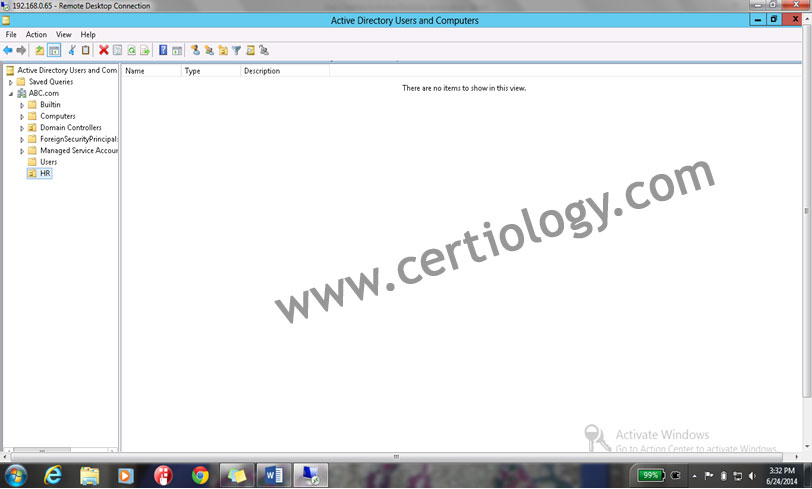
25. Now Right click on User & click on Move & in the Pop window select the HR OU & click on OK as shown below.
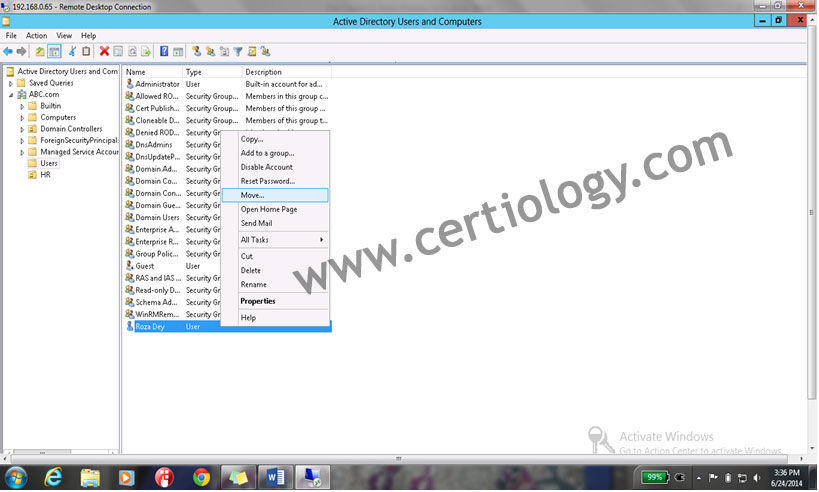
26. You can see in the below Screen shots that User is no more available in Users Container.
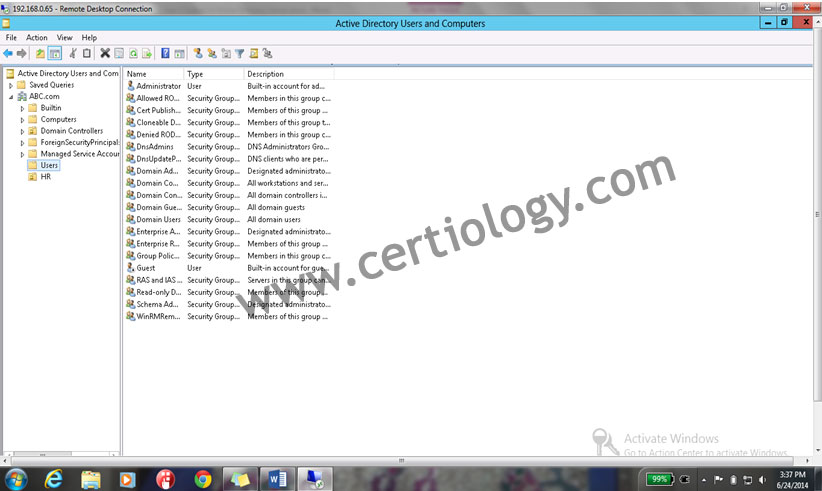
27. Now we will click on HR OU & see what it has stored in it. Click on HR OU.

28. You can see that user is present in HR OU.
29. Now to delete the user, we simply need to right click on it & select the delete option, Active directory will ask for the confirmation to delete the user & once you click on Yes, user will be deleted. This is how we can create the users and define their properties and manage them.
Read more
- Windows Server 2012 System Requirements
- Windows 2012 Server Versions
- Installing Windows Server 2012 on Virtual Cloud
- File server configuration on Windows Server 2012
- Installing Active Directory in Windows 2012 Server
- Installation and configuration of printer server and network printer on Windows 2012 Server
- How to join Computers to a Domain in Windows Server 2012
- How to Configure Group Policy in Windows Server 2012
- FTP Server Installation and Configuration on Windows Server 2012
- Disk Quota Management and Configuration on Windows Server 2012
- IIS Server Installation and Configuration on Windows Server 2012
- DHCP Server Configuration in Windows Server 2012
- VPN Server Installation and Configuration on Windows Server 2012
- DNS Server Installation and Configuration on Windows Server 2012
- Setup Shared Folder Permissions on Windows Server 2012
- WSUS Server Configuration on Windows Server 2012