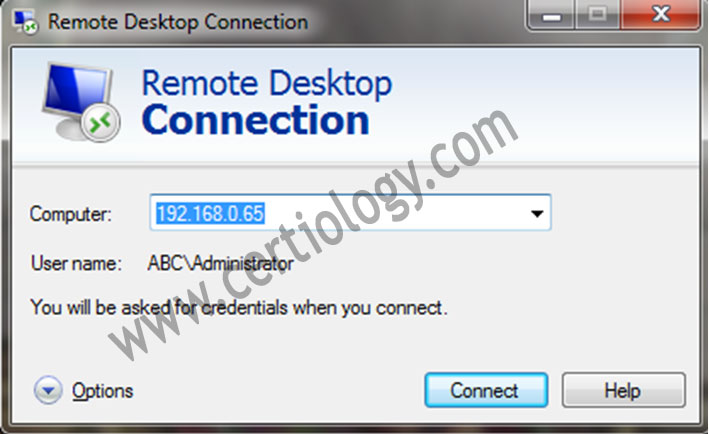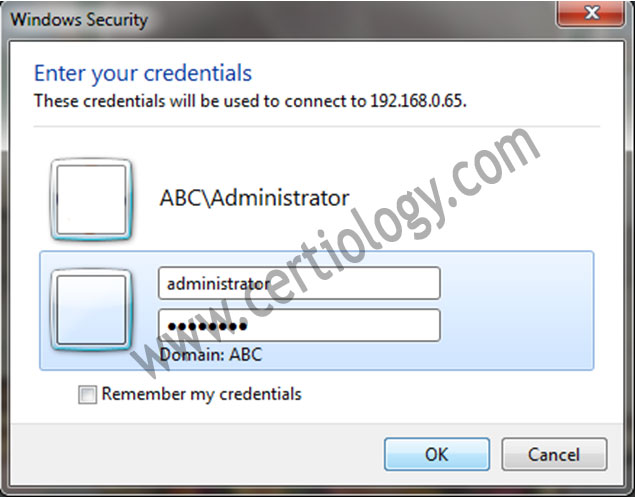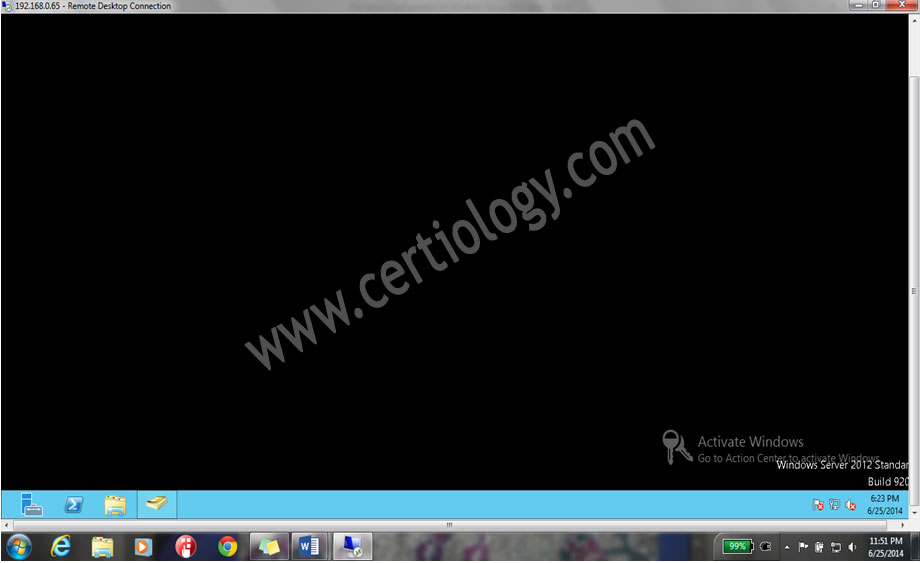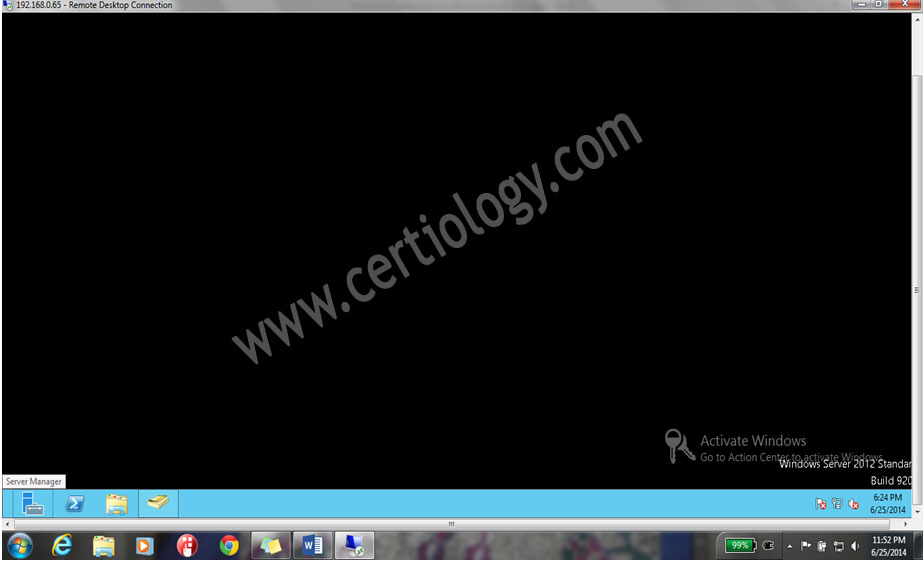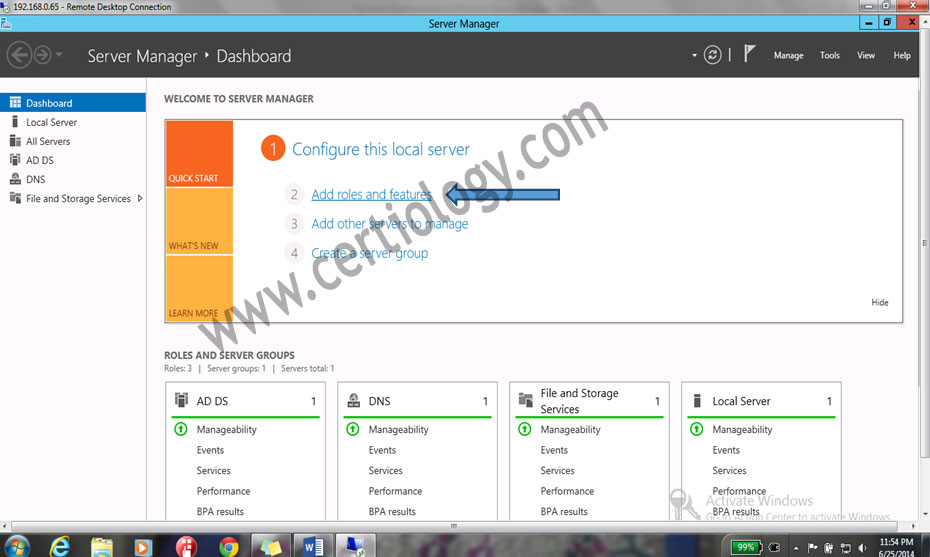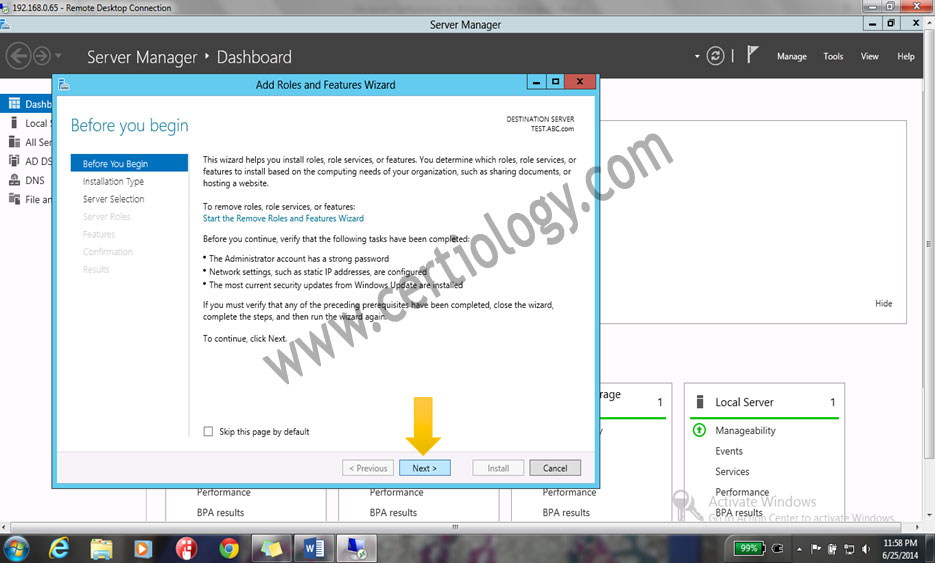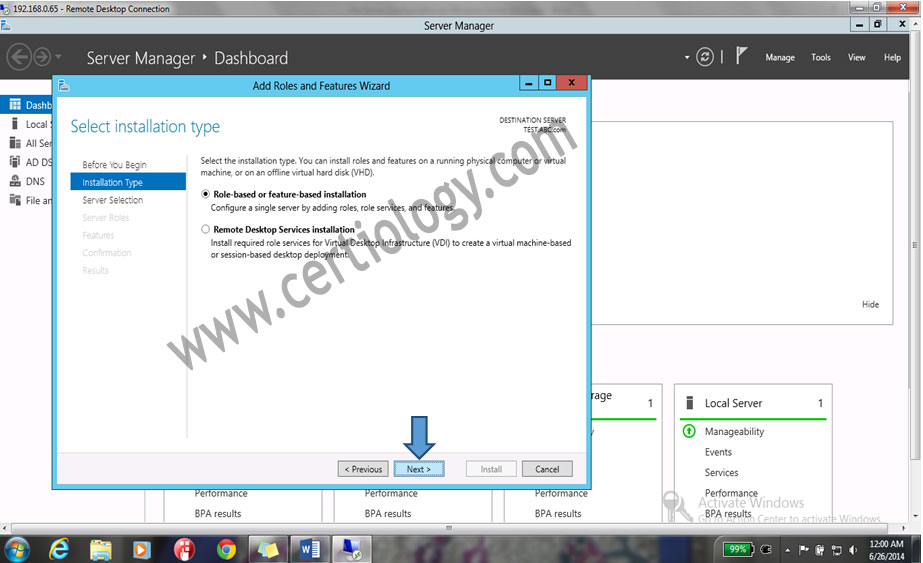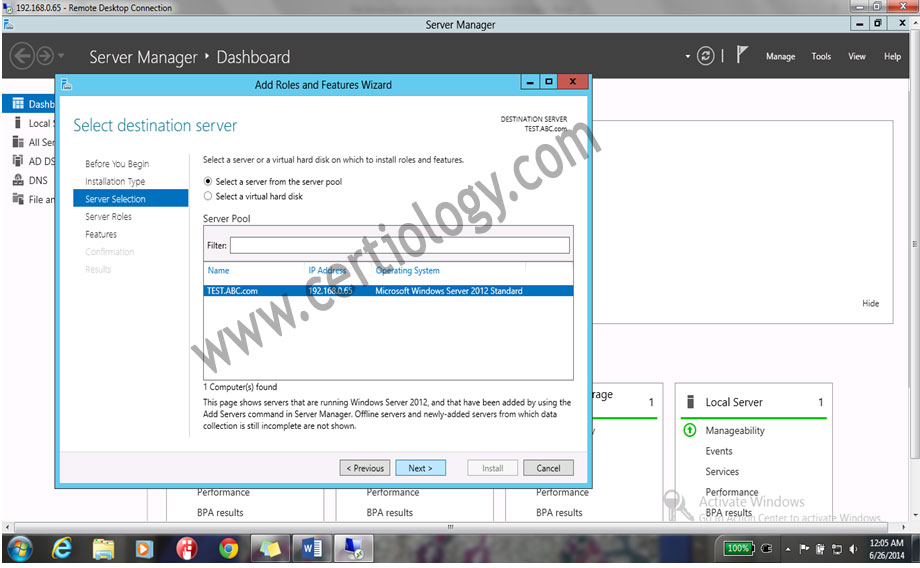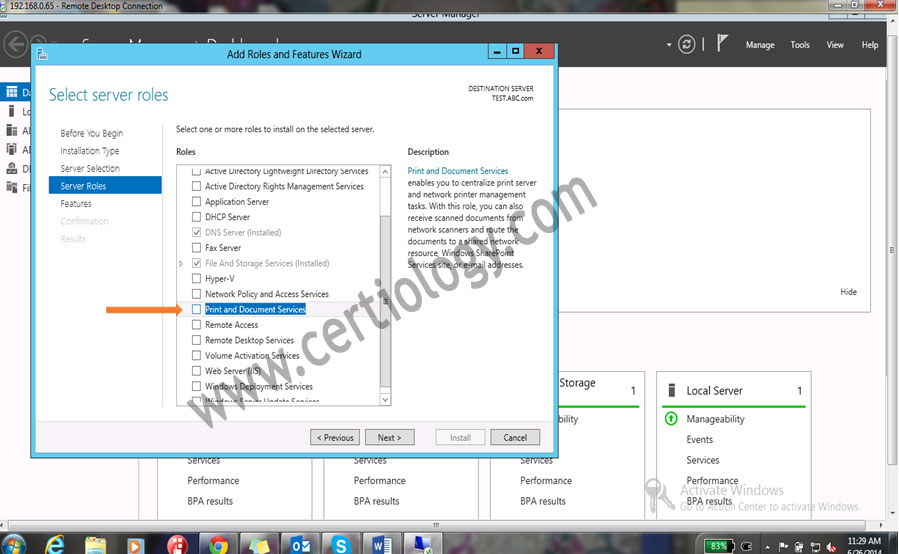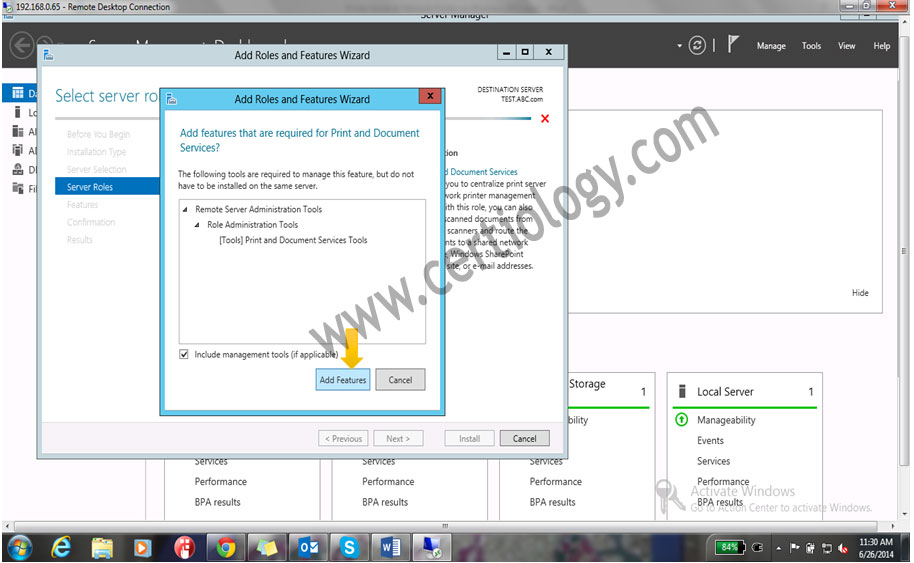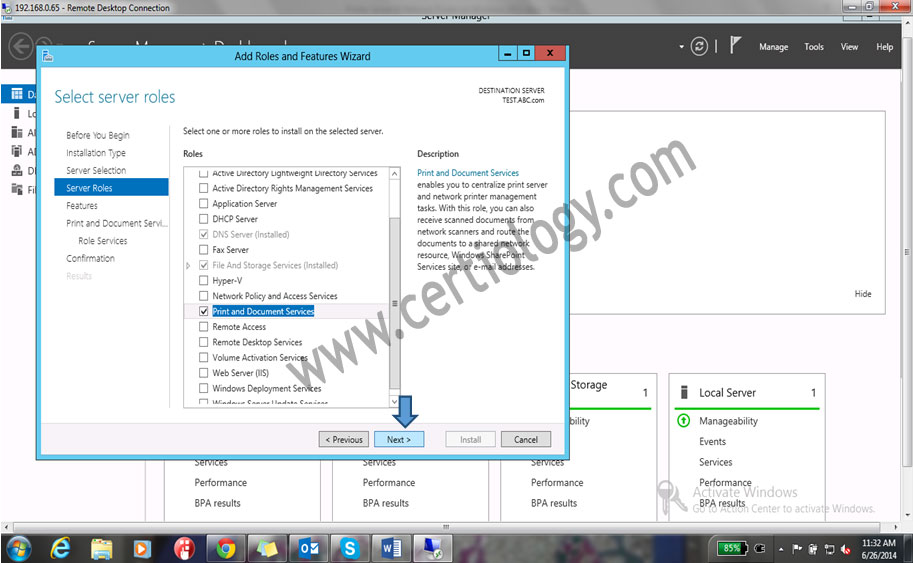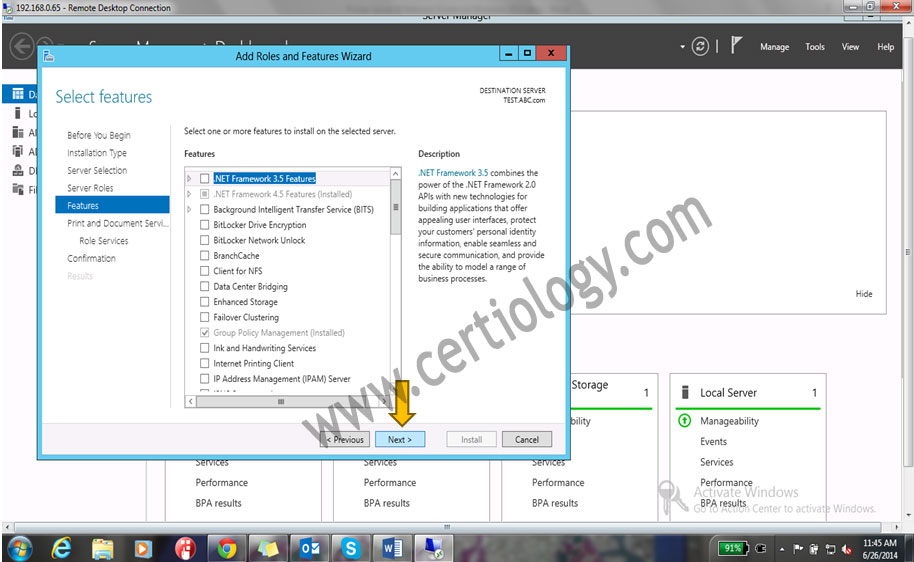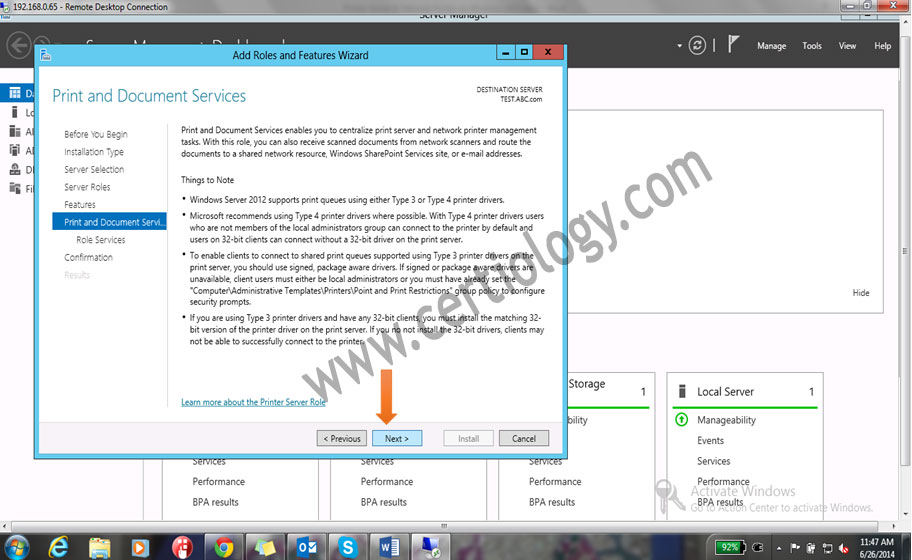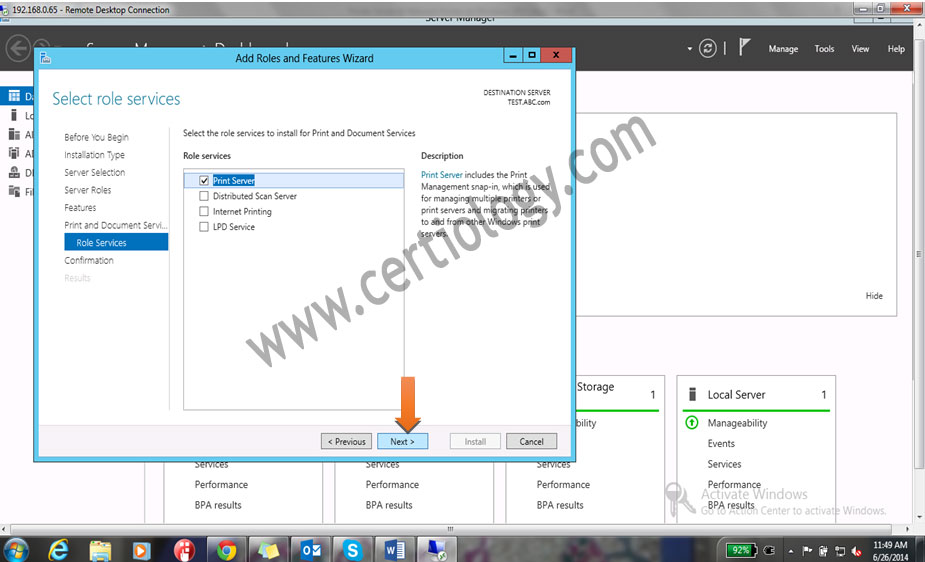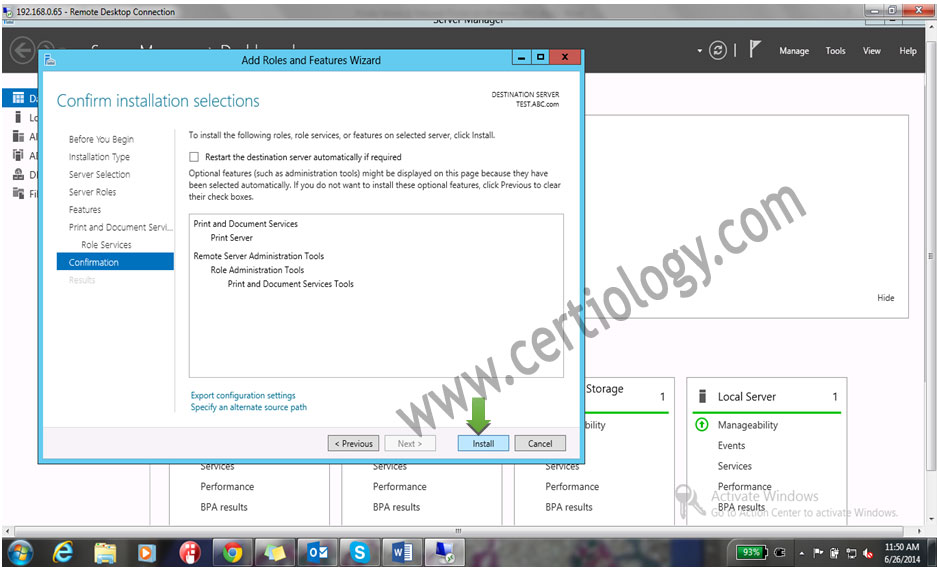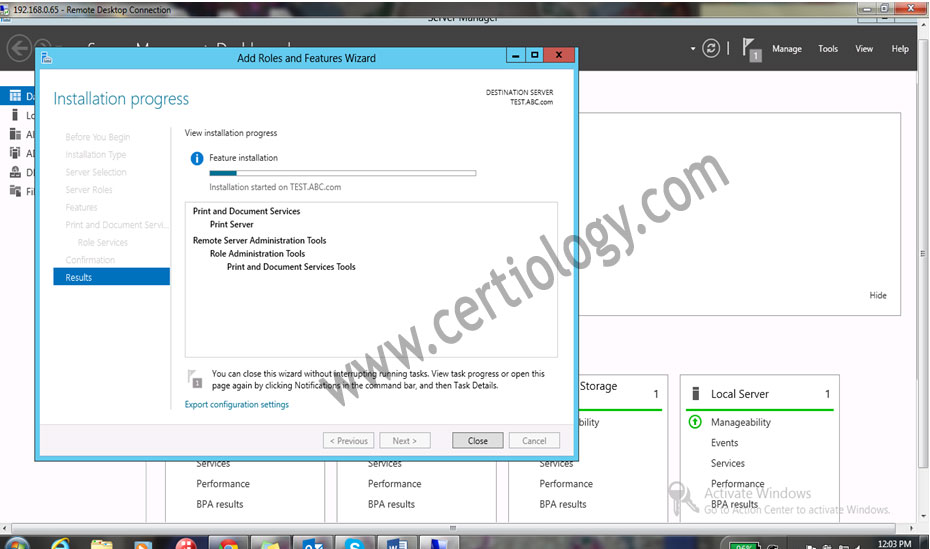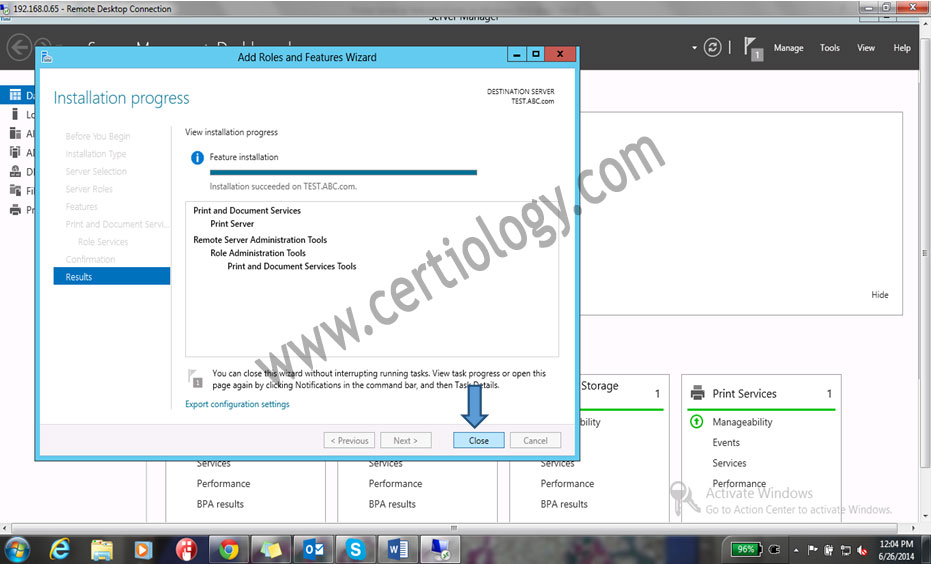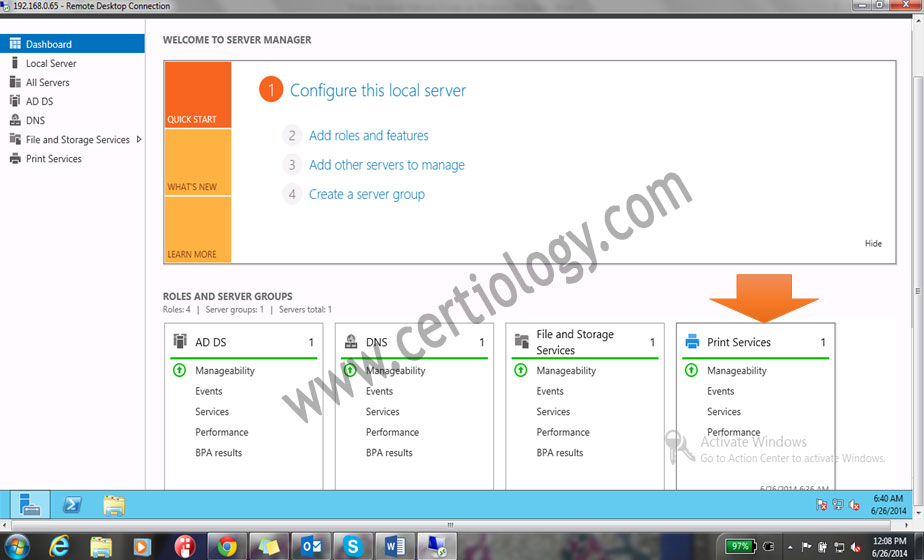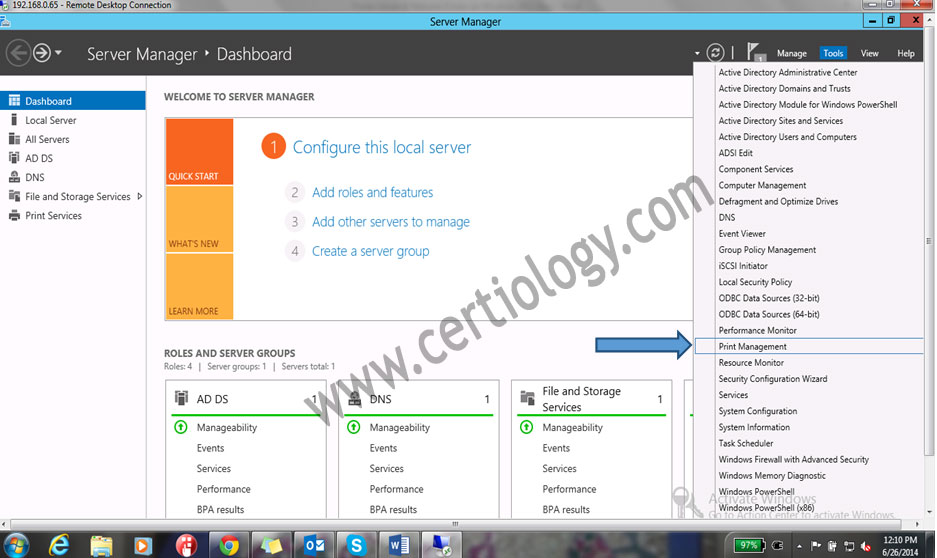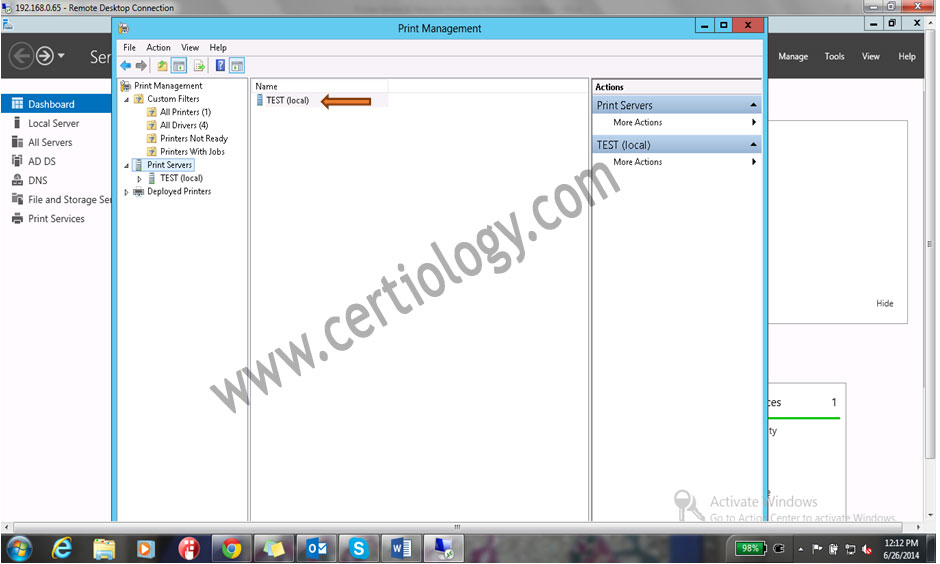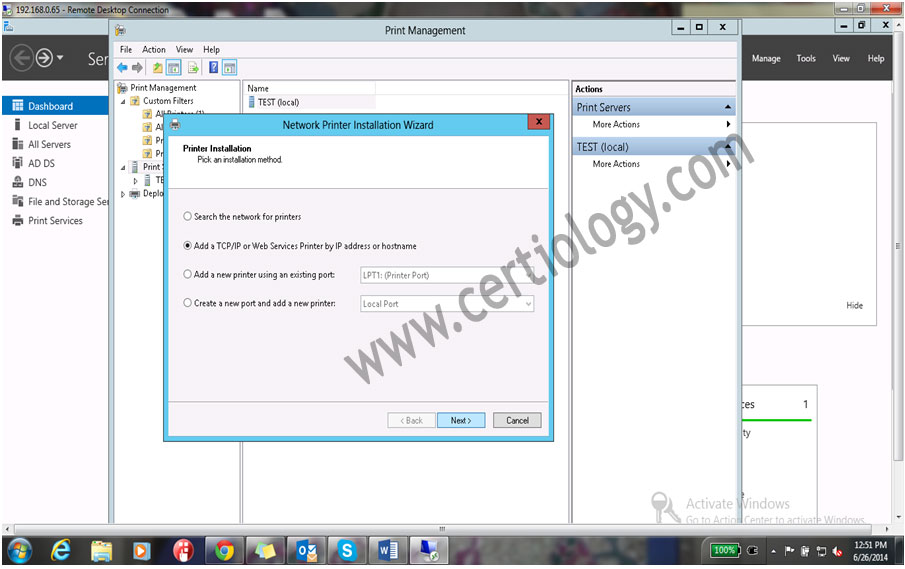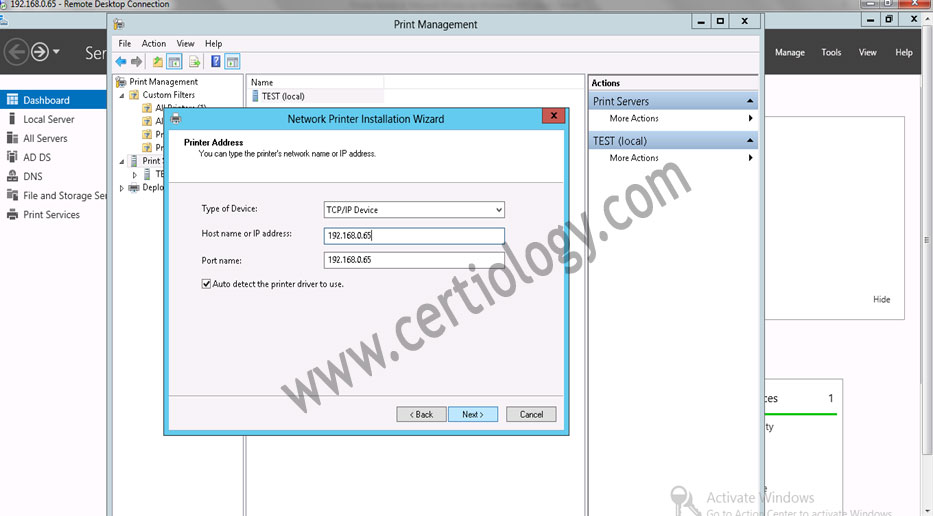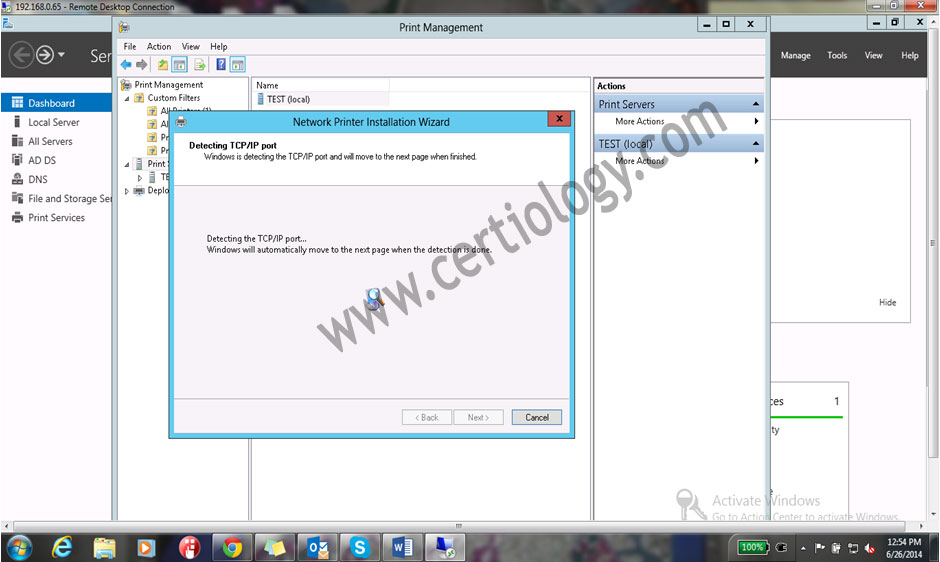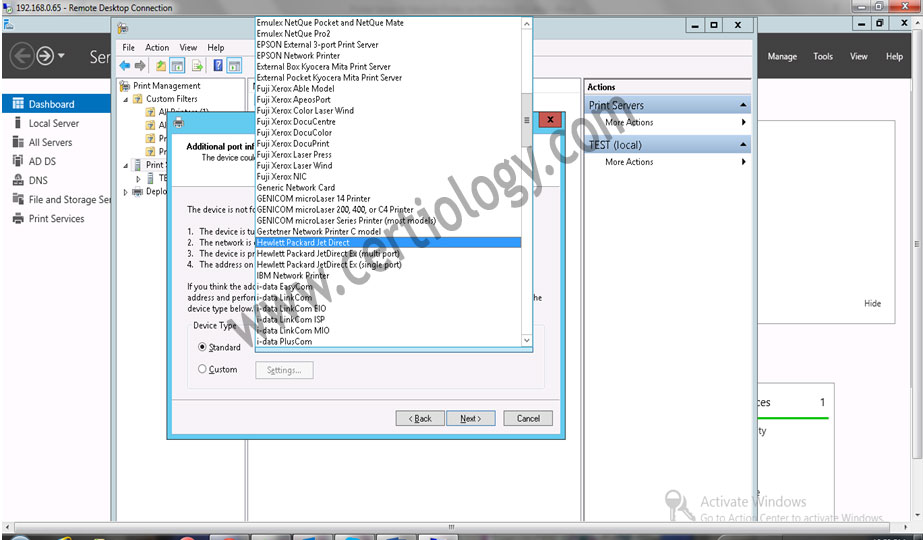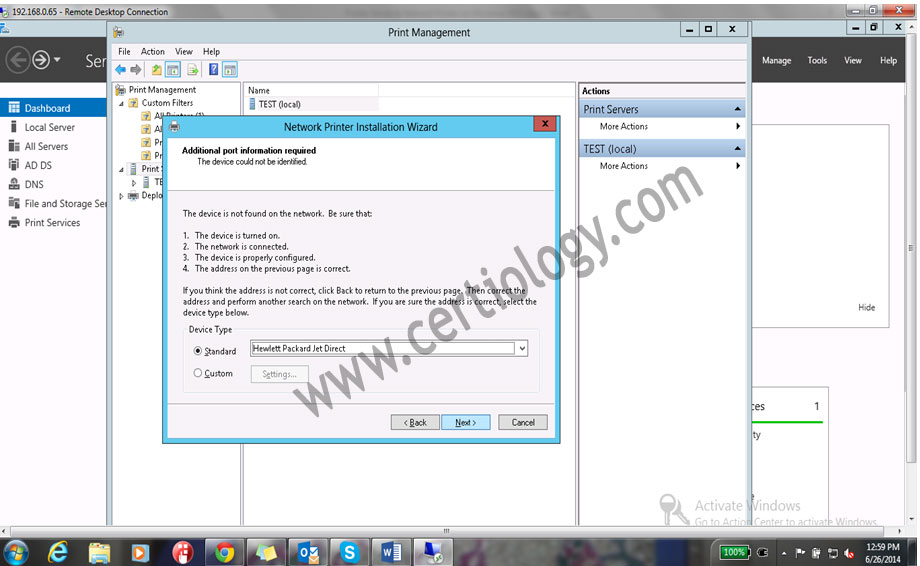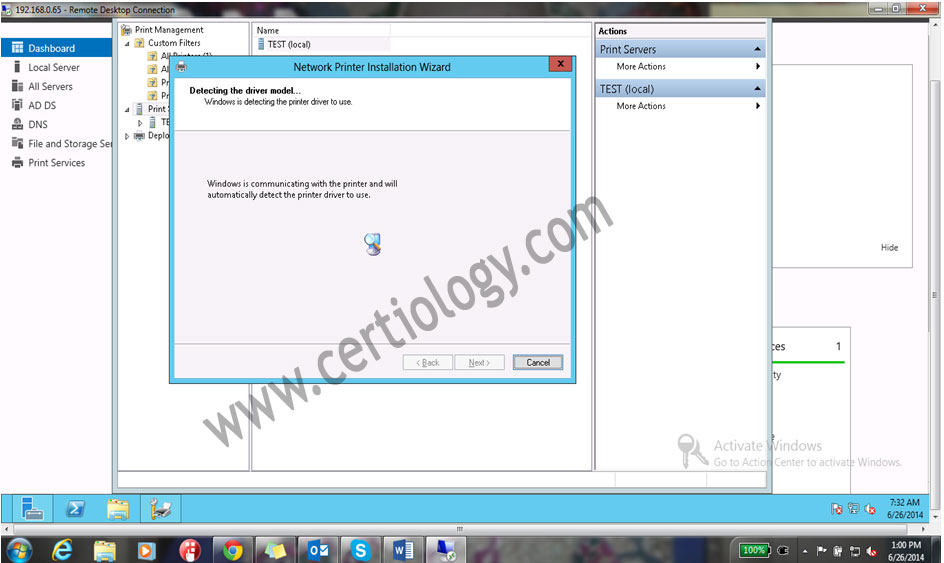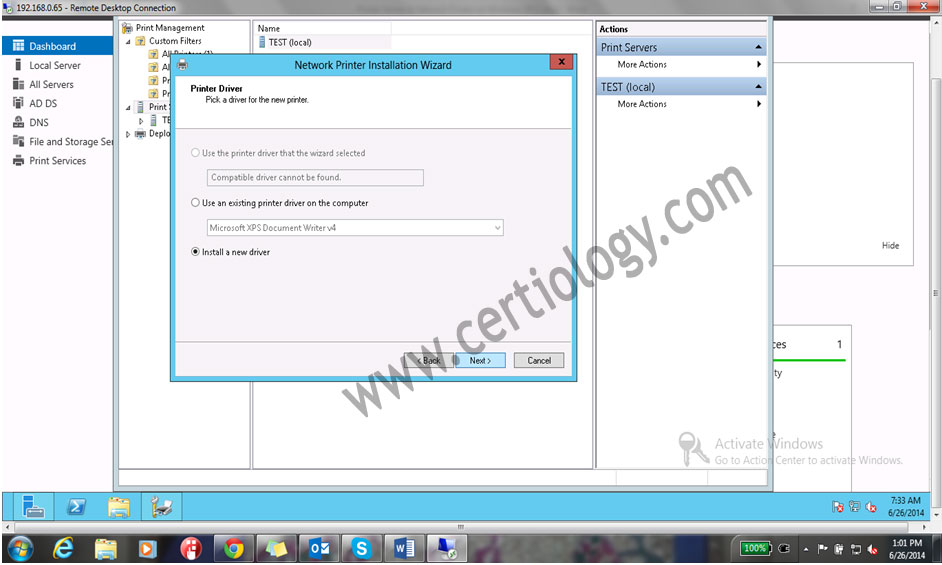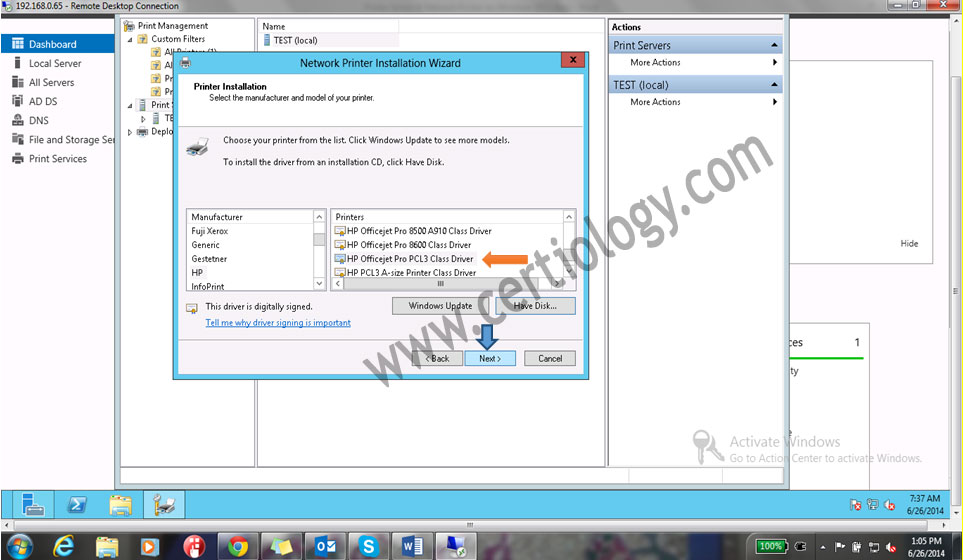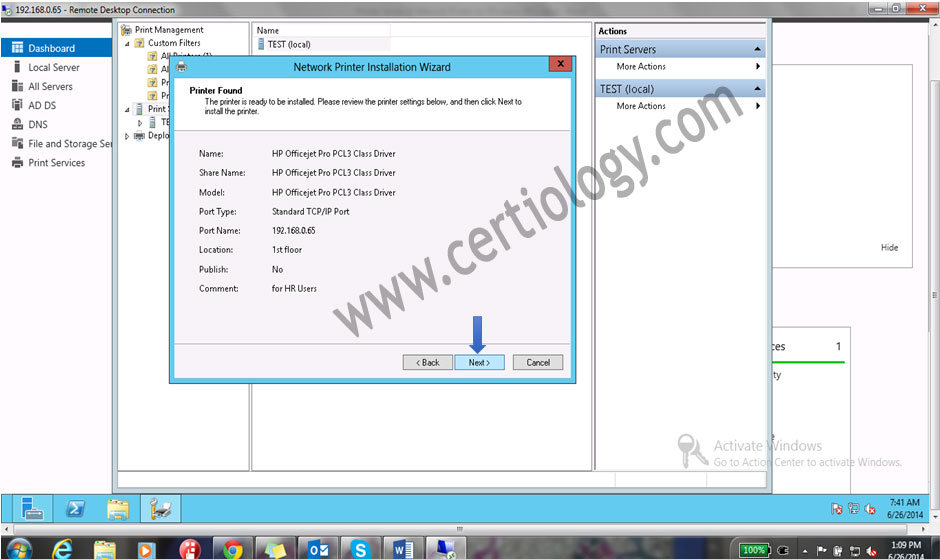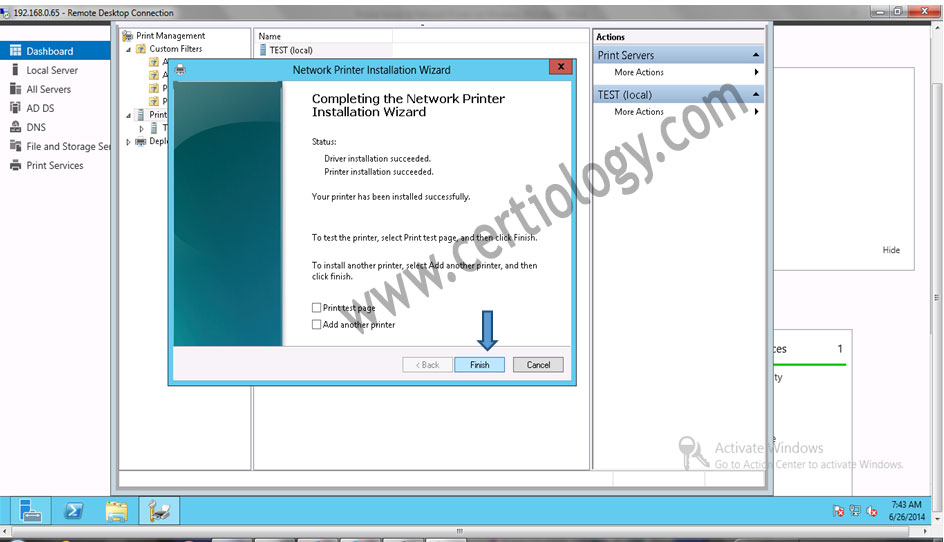Installation and configuration of printer server and network printer on Windows 2012 Server
How to install and Configure Print Server and Network Printer on Windows 2012 Server
This article explains Configure Print Server and Network Printer on Windows Server 2012. Free step by step tutorial for setting up Network Printer and Print Server on Windows Server 2012.
Let’s get started.
1. Login to the Domain Server(Test.abc.com) 2. Now let’s start with login onto the server as shown below.
3. Give username and password (abc\administrator) and click on ok as shown below.
4. On the certificate verification window click on Yes button. 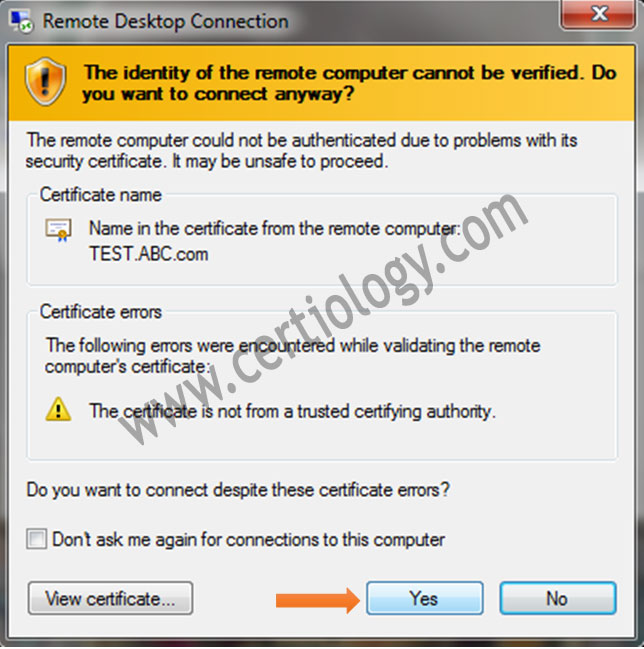 5. The Next windows will show the Server Desktop.
5. The Next windows will show the Server Desktop.
6. Open Server Manager from the Left down corner of server Desktop as shown below
7. Click on Add RolesandFeatures from Server Manager Dashboard as shown below.
8. Click on Next to Begin the Process as shown below
9. By Default Role based or featured based Installation is selected already so we will continue with default settings and click on Next as shown below
10. On Next window Continue with default server(Test) selection and click on Next as shown below
11. On the server Roles window select Print and document Services as shown below.
12. As you click on the option you will get another pop-up window showing the feature to be add of this option, click on Add Features Button as shown below
13. As you click on Add Features button it will come back on previous screen where you can see Print and document Services is selected, click on Next to Continue as shown below
14. On next screen go with default setting and click on Next as shown below
15. Next Screen will give you some more information about Printanddocument service; go with default setting by clicking on Next as shown below.
16. On next screen click on Printer serviceability on Next as shown below
17. On the Confirm Installation Selection page click on install to continue but if you want to change the installation option or any setting you can also click on previous button.
18. You can now see that installation of Print Server feature is starting as shown below
19. The features installation has been completed, you can now click on close button to close the wizard as shown
20. You can also see as you finished the installation Print Services has been added and shown in Server Manager Dashboard.
21. To verify you can go to the Print management by clicking on Tools button given on the Top right corner of server dashboard as shown below
22. On the Print Management console, you see that the Print Server is added as Test 1.
23. Now we can start installation for Network Printer. For that we will right click on Test option and click on Add Printer as shown below. 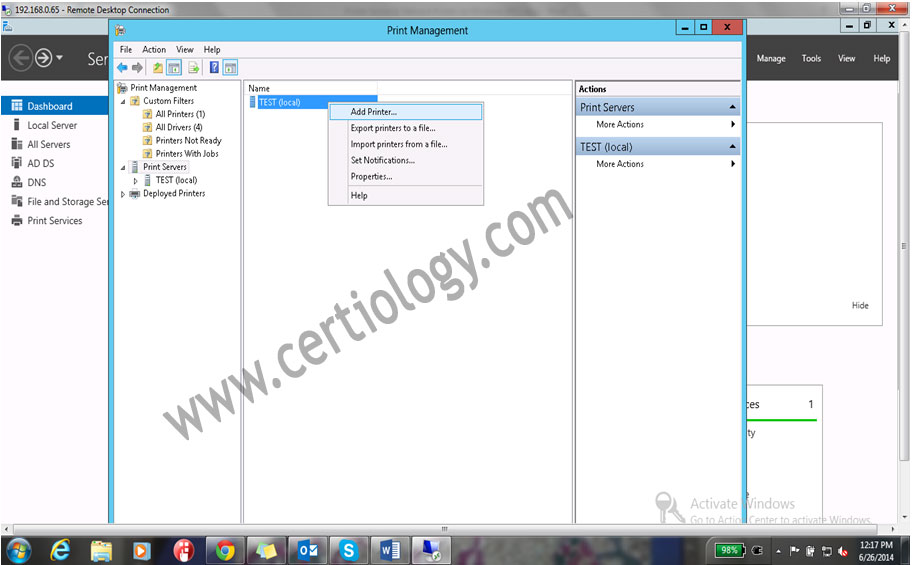 24. By default Add a TCP/IP or Web Service Printer by IP address or Host name option will be selected click on Next to continue as shown below
24. By default Add a TCP/IP or Web Service Printer by IP address or Host name option will be selected click on Next to continue as shown below
25. On the next window select TCP/IP device in the Type of Device option, provide IP address of the Printer and click on Next as shown below
26. The next window will start detection the TCP/IP Port for the printers as shown below
27. Select the Printer driver from the drop down list as shown below
28. Click on Next
29. The Next window will start detecting the printer Model as shown below
30. If it does not find the suitable Printer model, you can click on Install New driver to install it manually. Click on Next as shown below
31. From the Printer list select the Printer Model and click on Next to install the driver for the same as shown below
32. On the next window it will show you the Printer name, Location and sharing details click on Next to continue 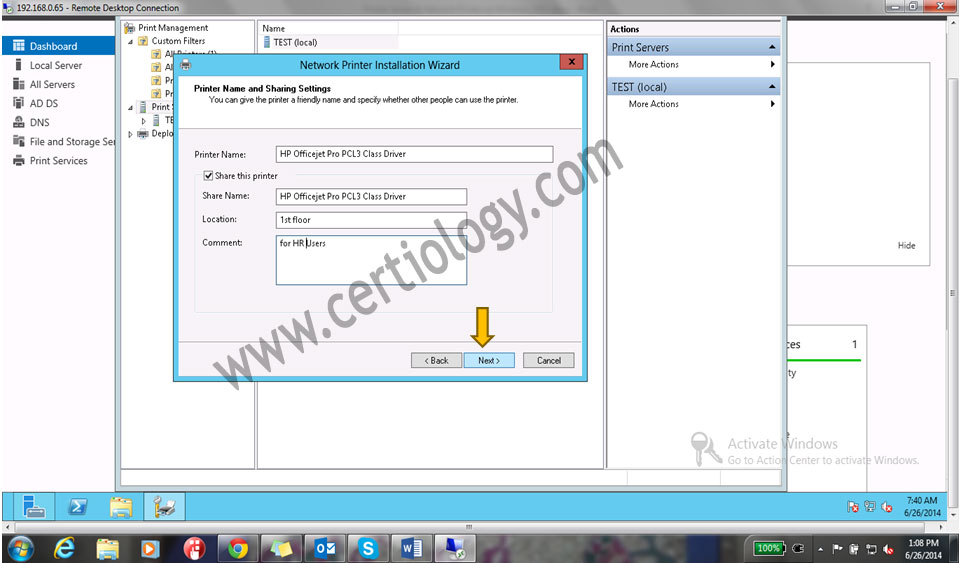 33. Click on Next to confirm the details of Printers.
33. Click on Next to confirm the details of Printers.
34. On the last and final screen click on finish to complete the setup of network printer.
35. To verify you can see the Installed printer in DeviceandPrinter given in Control Panel.  This is how we can install Print service to make the server to work as printer server.
This is how we can install Print service to make the server to work as printer server.
Read more
- Windows Server 2012 System Requirements
- Windows 2012 Server Versions
- Installing Windows Server 2012 on Virtual Cloud
- File server configuration on Windows Server 2012
- Installing Active Directory in Windows 2012 Server
- How to join Computers to a Domain in Windows Server 2012
- User Creation in Active Directory Windows 2012 Server
- How to Configure Group Policy in Windows Server 2012
- FTP Server Installation and Configuration on Windows Server 2012
- Disk Quota Management and Configuration on Windows Server 2012
- IIS Server Installation and Configuration on Windows Server 2012
- DHCP Server Configuration in Windows Server 2012
- VPN Server Installation and Configuration on Windows Server 2012
- DNS Server Installation and Configuration on Windows Server 2012
- Setup Shared Folder Permissions on Windows Server 2012
- WSUS Server Configuration on Windows Server 2012