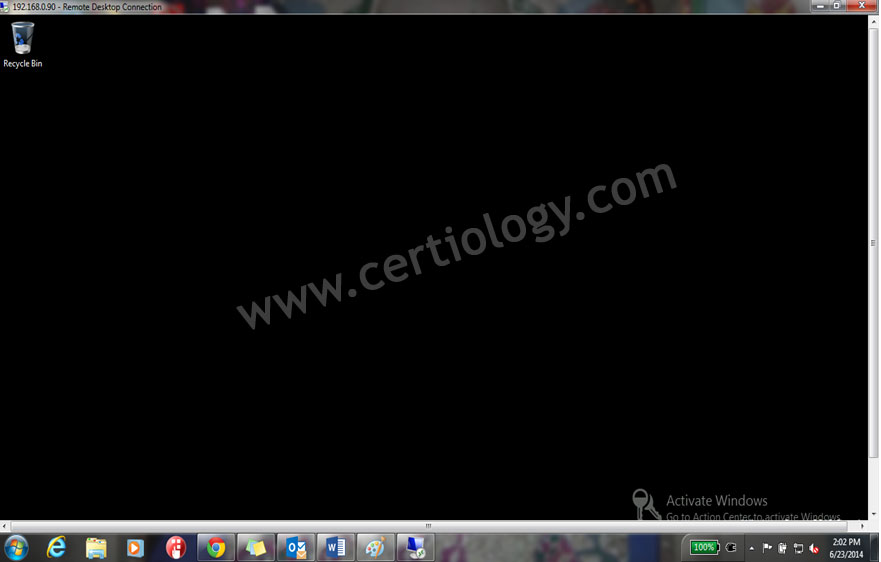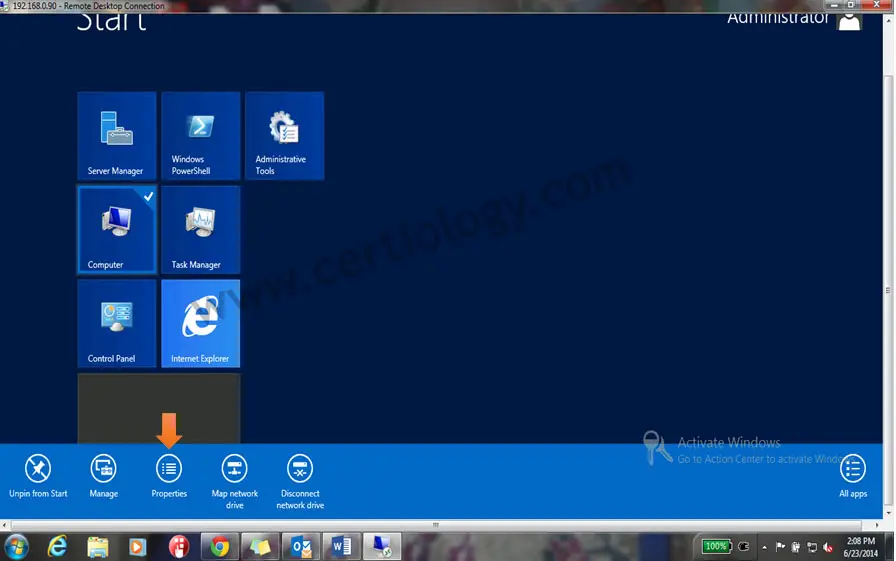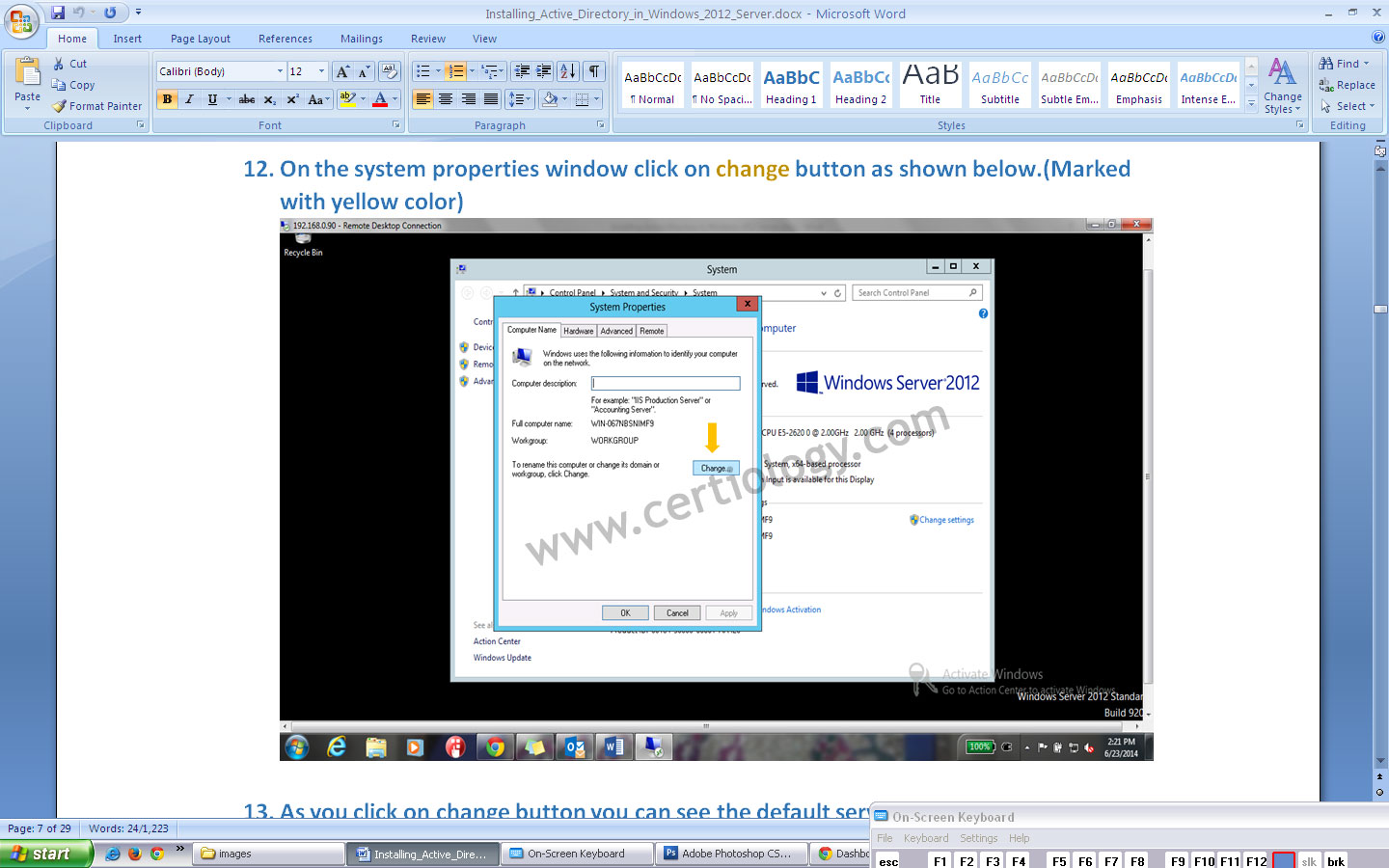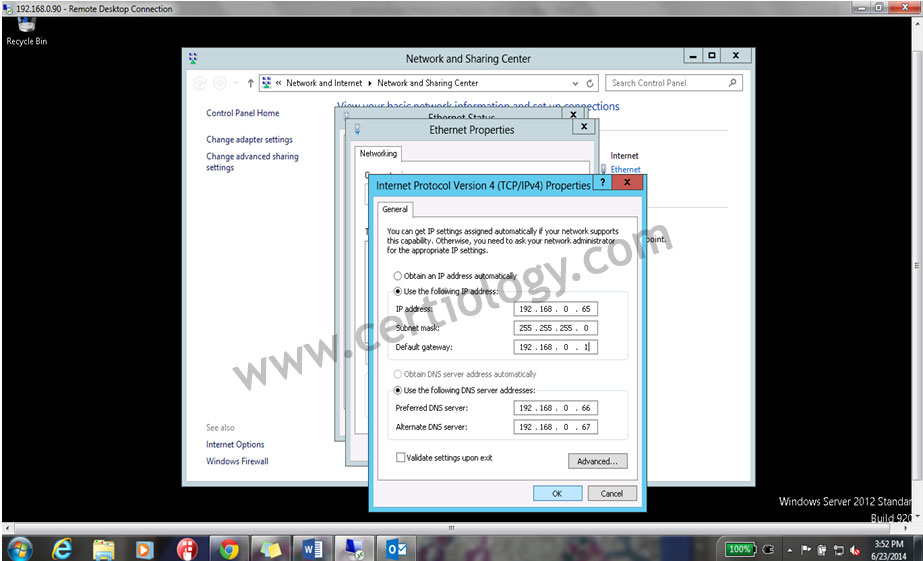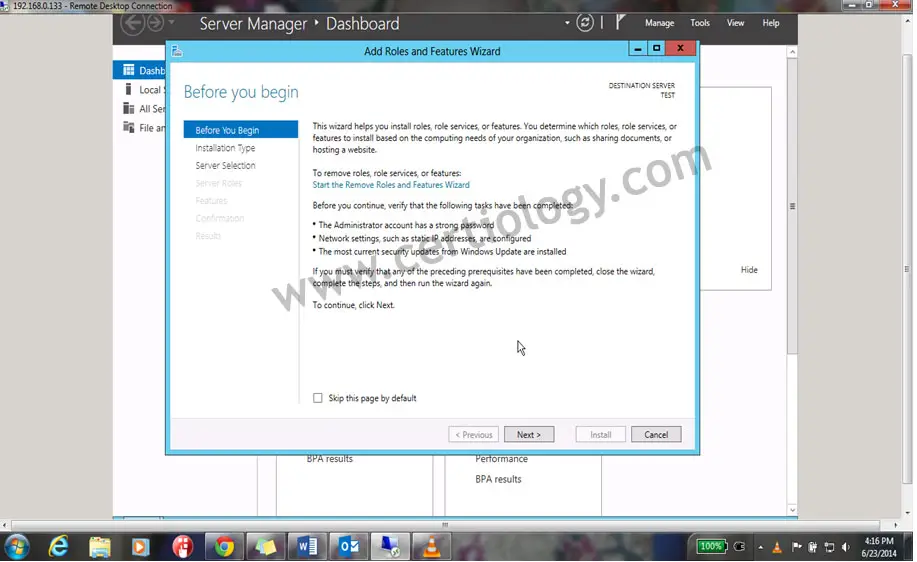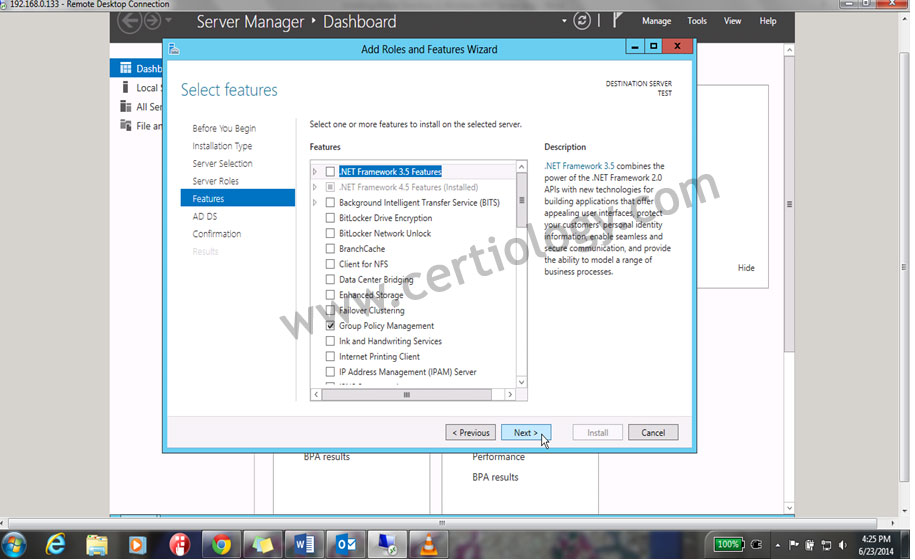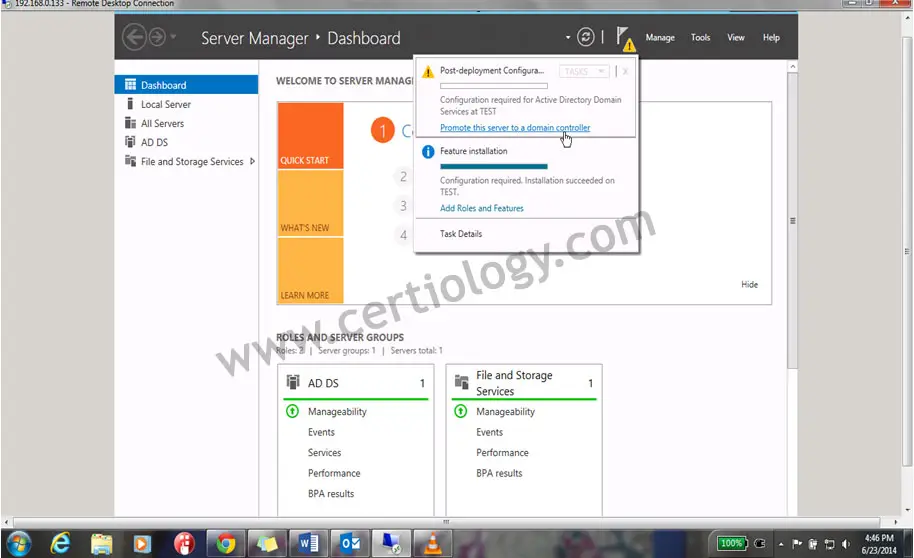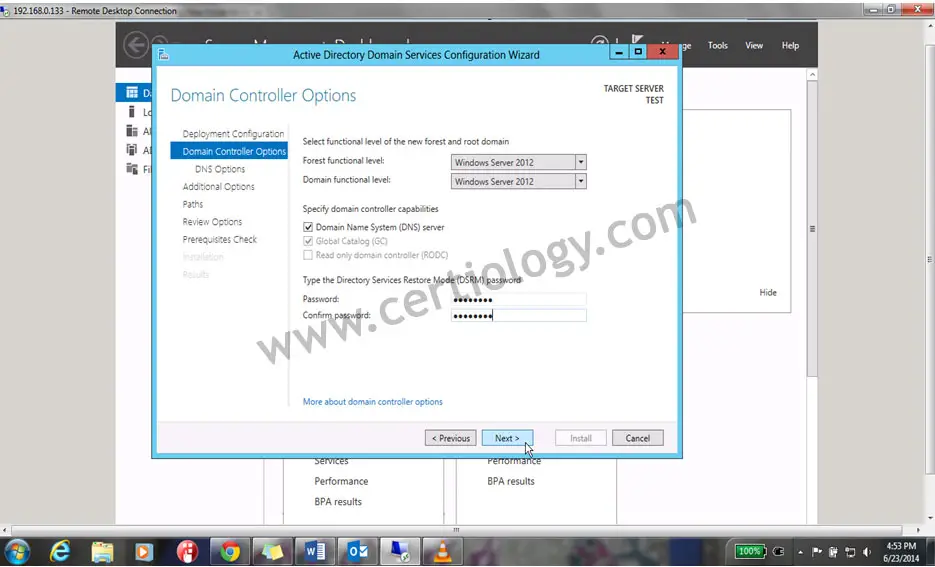Installing Active Directory in Windows 2012 Server
How to install Active Directory in Windows 2012 Server
This article explains how to install and configure Active Directory on Windows Server 2012. Free step by step tutorial for installing and configuring Active Directory on Windows Server 2012.
In this step by step study guide and article you will learn the process of how to install Active Directory in Windows 2012 Server.
There could be a question rising in your mind that why do we need to install active directory to the server?
Let me answer your question, active directory promote a server into domain controller, once a server promoted into a domain controller, its function area get span over big boundary, a single standalone server cannot managed its resources effectively but once active directory installed it create and save a central repository database to contain all its objects & resources on a central location. In windows 2012 server we will start this process with Server Manager Console.
Before starting active directory installation we will first provide the static IP to the server & change the hostname.
1. We will login into the server through Remote Desktop by using mstsc command in run as shown below.
Note: mstsc – Microsoft Terminal Service Console – is use to take remote desktop of other computer on your desktop.
2. Type the Server IP address (192.168.0.90) in the address column & click on Connect Button.as shown below.
3. On the Credential window, type administrator in Username Text Box & abc@1234 in Password text box & click on ok button as shown in below screenshot.
4. On the Certificate Verification window click on Yes button as shown in below screenshot.
5. Once you click on yes & enter into the server, you can server desktop screen on your desktop as shown below
6. First we will provide the static IP address to a server & then will change the Hostname of the server, to do so put you mouse cursor on the left down corner of the desktop & you can see a small pop-up window click on that.
7. It will take you to the start screen of the server as shown below.
8. Right click on Computer icon & a checkmark will appear on the icon as shown below
9. Click on Properties icon given in the Down Taskbar as shown below (Marked with orange color arrow).
10. Windows system properties screen will appear as shown below.
11. Click on Change settings as shown below (Marked with Blue color arrow).
12. On the system properties window click on change button as shown below.(Marked with yellow color)
13. As you click on change button you can see the default server name in the next appearing window as shown below.
14. Rename the server as TEST & click on ok button as shown below.
15. Click on ok on the next popup window to restart the server as shown below
16. Click on close button as shown
17. Click on Restart Now button to restart as shown.
18. After server has restarted we will now change the IP address of the server. To do so right click on the network icon given in the right down corner of server desktop & select Open Network & sharing center as shown
19. On the Networking & sharing center window click on Ethernet
20. Click on Properties of the network
21. On the Ethernet Properties window select Internet Protocol Version4 & click on Properties button as shown below
22. Fill up the IP address Manually & click on ok as shown below
23. Click on Close
24. Now click on Server manager icon given on the left down corner as shown
25. Click on Add Roles & feature on the server manager console window as shown below
26. Click on Next button
27. Select Role based or feature based Installation as shown below
28. Select the default settings & click on Next as shown below.
29. On the Server Roles window Select Active Directory Domain & Services as shown below
30. As you select a small pop-up window will open showing you the features will be added through this services. Click on Add features button as shown
31. Click on Next
32. Click on Next again to choose Group Policy Management to apply the group polices for the domain.
33. Click on Next to continue with default settings as shown below
34. On the Next window Select the option “Restart the destination server automatically if required” if you want to enable other administration tools & Click on Install as shown
35. As you can see that features installation has started on the server as shown below
36. Click on close once finish the installation
37. On the Server manager Dashboard click on tool & in the dropdown list you can see Active directory Services has been installed. As shown below
38. After “Active Directory Domain Services” roles have been installed and now it is time to promote the server to a Domain Controller to do so click on the Notification given on the top right corner near the Flag & select the option “Promote this server to a domain Controller” as shown
39. On the Deployment Configuration click on Add New Forest as there is no domain/tree or forest structure exist so we will do the following
40. On the Domain Controller option continue with default settings & give DSRM(Directory Service Restore Mode) password so that you could restore the same on another server in case of active directory services corrupt or down
41. Click on Next on DNS delegation window as we have already assigned DNS address in network properties so it will not give us any warning.
42. On the additional option window it will automatically take WINS name from the Host name of the server, click on Next as shown below
43. The next window will show you the location of Active directory database, Log files & Sysvol folders so that you can these in case of any issue. You can also change the location by selection drop down. Click on Next as shown below
44. The next window will show you the review of your selected option if you have any doubt about any option you can go to previous window & change if not then click on Next.
45. The next window will run the Prerequisite check test. If this test is pass successfully it will start active directory installation & writing NTDS database on server to promote it to Domain controller.
46. As you can see Prerequisite check test is passed & now Click on Install as shown below.
47. The Process has been started as shown below.
48. After this Server will be restarted automatically.
49. Server is coming up as shown
50. On the server manager Dashboard click on Tools & open Active Directory Users & computers.
51. Now you can see that your server is promoted to domain controller & you have new Domain ABC.com in the below given screenshot.
Read more
- Windows Server 2012 System Requirements
- Windows 2012 Server Versions
- Installing Windows Server 2012 on Virtual Cloud
- File server configuration on Windows Server 2012
- Installation and configuration of printer server and network printer on Windows 2012 Server
- How to join Computers to a Domain in Windows Server 2012
- User Creation in Active Directory Windows 2012 Server
- How to Configure Group Policy in Windows Server 2012
- FTP Server Installation and Configuration on Windows Server 2012
- Disk Quota Management and Configuration on Windows Server 2012
- IIS Server Installation and Configuration on Windows Server 2012
- DHCP Server Configuration in Windows Server 2012
- VPN Server Installation and Configuration on Windows Server 2012
- DNS Server Installation and Configuration on Windows Server 2012
- Setup Shared Folder Permissions on Windows Server 2012
- WSUS Server Configuration on Windows Server 2012