Installing Windows Server 2012 on Virtual Cloud
How to install Windows Server 2012 on Virtual Cloud
This article explains How to Install and Configure Windows Server 2012 on Virtual Cloud. Free step by step study guide and tutorial for Windows Server 2012 Installation on Virtual Cloud.
Welcome to the virtual Server clouding; now a day’s every small and medium company is moving from physical environment to virtual environment.
Now the first question will come on your mind that why corporate world is moving from physical server to virtual server environment. The big advantage of this is ease of server administration. In earlier years we used to mount lots of servers for each application in Racks in data center.
For example a company is running with 20 applications for its production environment if it goes for physical servers then it has to install 20 physical servers for each application now think for virtual server environment for the same scenario, you just need very less number of servers to create virtual environment.
In this step by step study guide you will learn the process of how to install Windows 2012 Server on virtual cloud server.
Here we are going to install windows 2012 server on virtual cloud. Below given are the steps.
- Login to Virtual Cloud, in our case Virtual cloud application is Citrix.
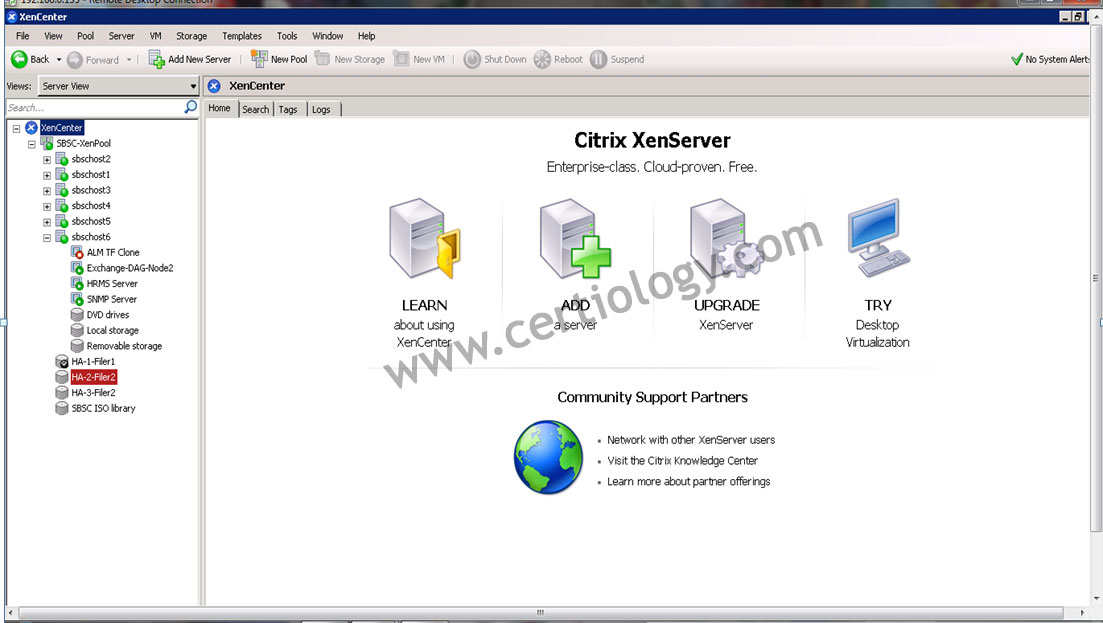 You can see we have 6 physical Servers hosted in this virtual cloud environment. To start making a virtual server select any server, right click on that & select create VM as shown in the below screenshot,
You can see we have 6 physical Servers hosted in this virtual cloud environment. To start making a virtual server select any server, right click on that & select create VM as shown in the below screenshot,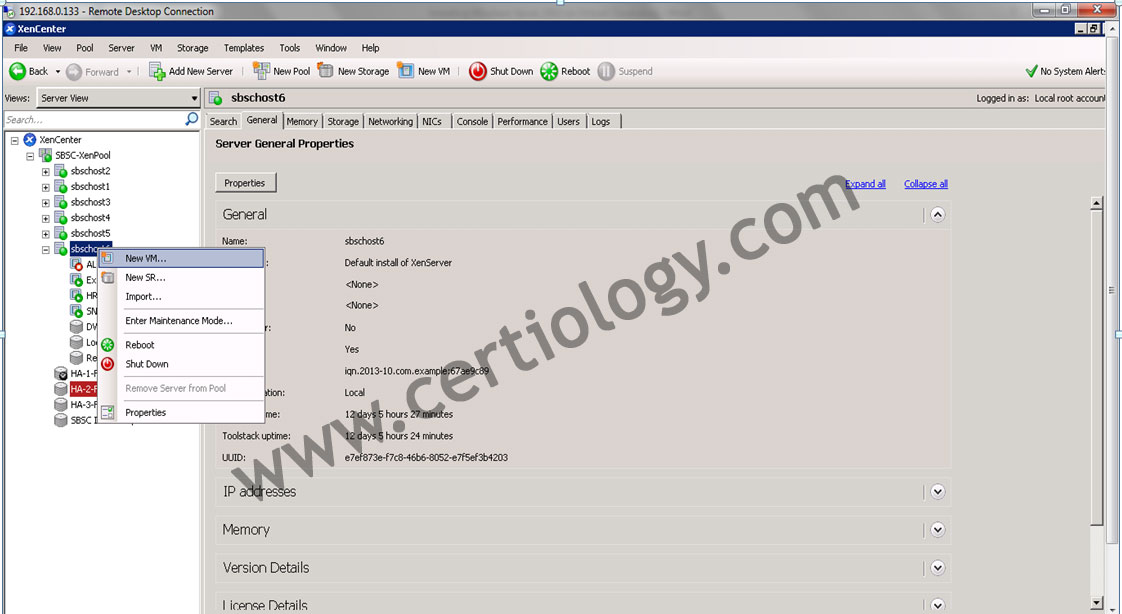 On the next screen Select the Template to start the installation of the server, in our case we have selected Windows server 2012(Experimental) Template as shown in below screenshot.
On the next screen Select the Template to start the installation of the server, in our case we have selected Windows server 2012(Experimental) Template as shown in below screenshot.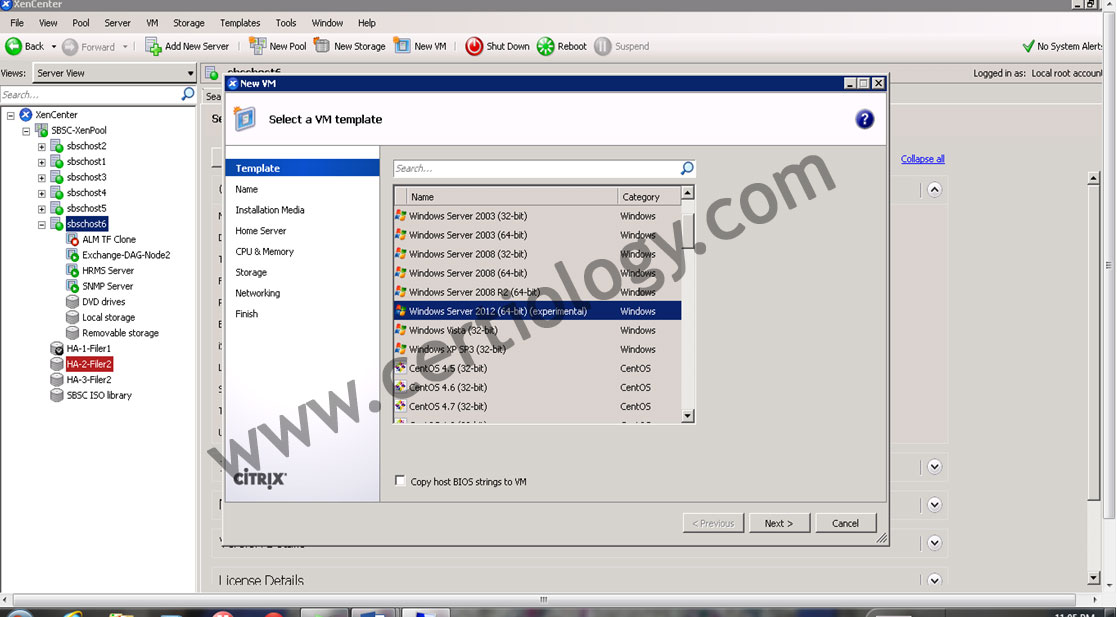 Click on Next
Click on Next- Give name to New Virtual Server & click on Next as shown in the below screenshot.
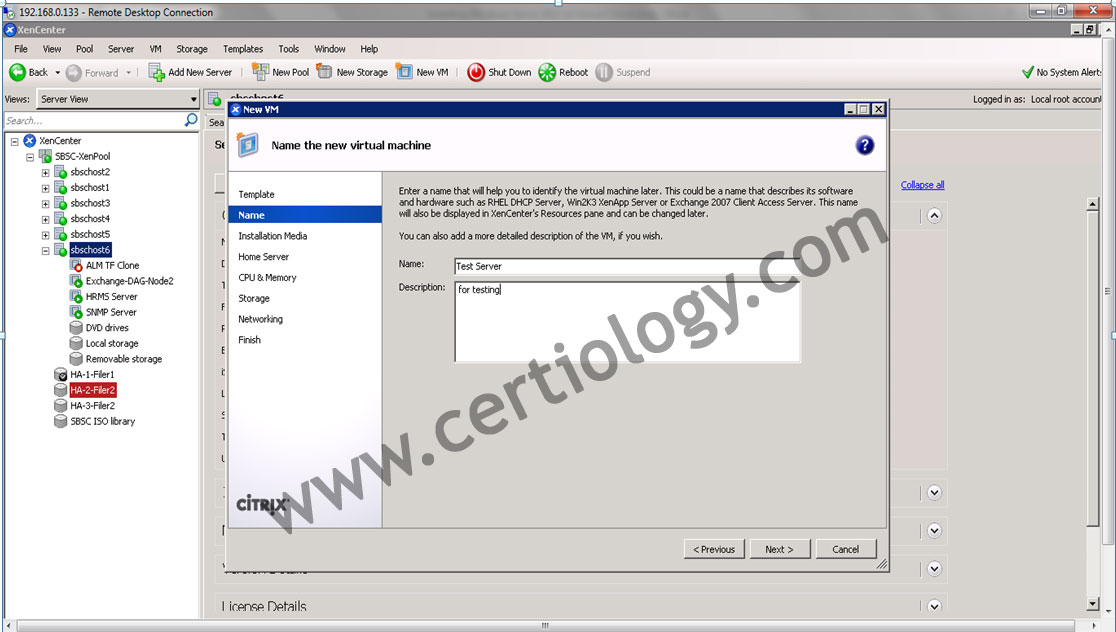 On the Next Screen select the location where the media (Windows 2012 Server Media) is saved & click on next as shown below.
On the Next Screen select the location where the media (Windows 2012 Server Media) is saved & click on next as shown below.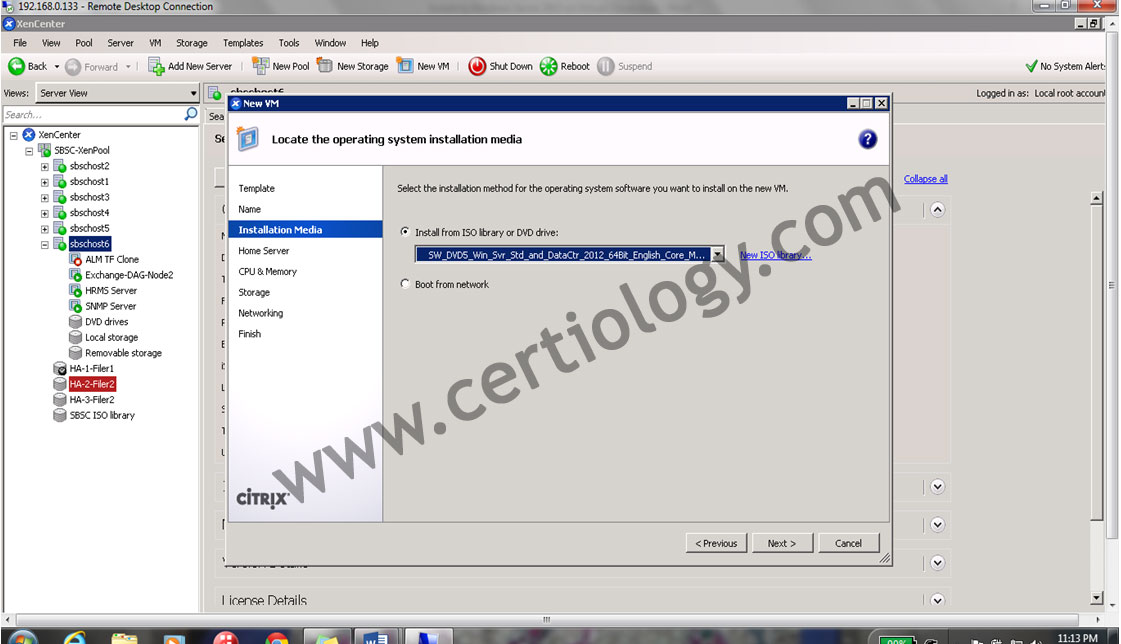 On the Next screen select the Home server for virtual server so that sever will always be start up on this server if it is not available than any other available from the same pool automatically. In our case we will select 6 number servers as shown in below screenshot.
On the Next screen select the Home server for virtual server so that sever will always be start up on this server if it is not available than any other available from the same pool automatically. In our case we will select 6 number servers as shown in below screenshot.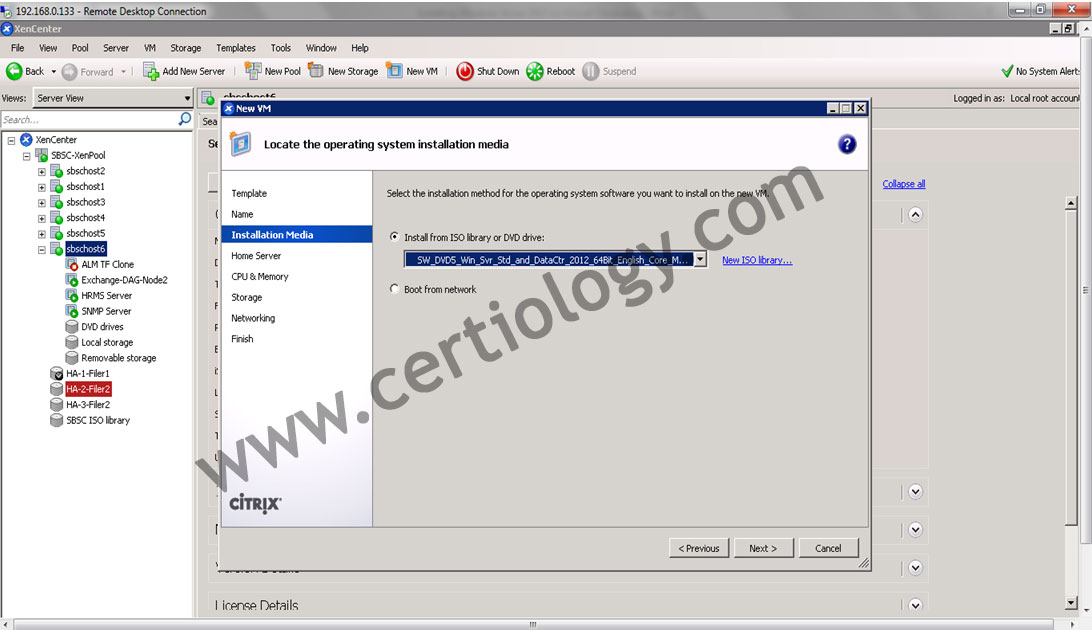 Click on next
Click on next- On the Next Screen Allocate Processors & Memory by drop down list & click on Next, in our case we will allocate 4 CPU & 8 GB memory (8192 MB) because server required more resources to work.
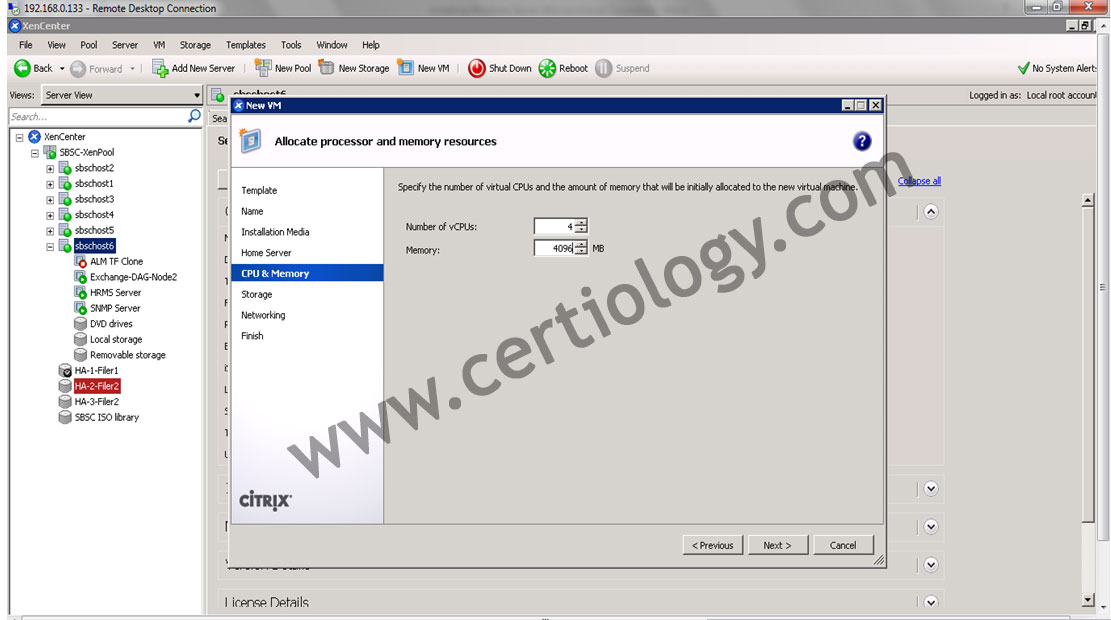 On the Next screen allocate storage for new virtual server, click on properties to go to storage location window.
On the Next screen allocate storage for new virtual server, click on properties to go to storage location window.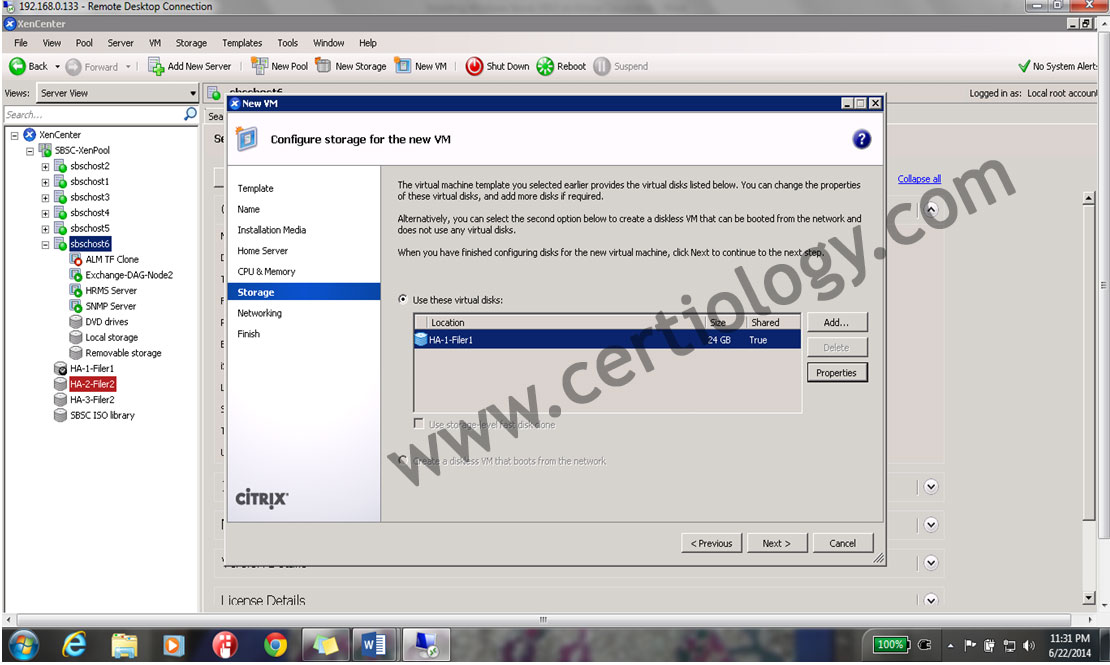 By clicking properties you will see the filer(storage) location choose the virtual disk space, in our case we allocate 100 GB disk space
By clicking properties you will see the filer(storage) location choose the virtual disk space, in our case we allocate 100 GB disk space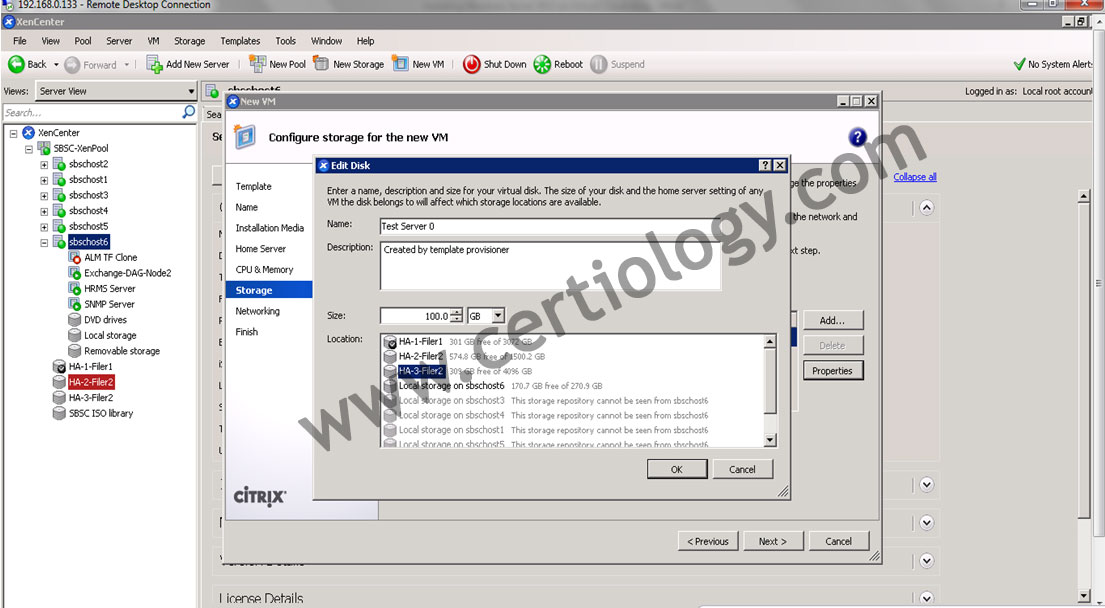 As you click on ok you will get back on previous window now you can see your new server has 100 GB of disk space allocated as shown below.
As you click on ok you will get back on previous window now you can see your new server has 100 GB of disk space allocated as shown below.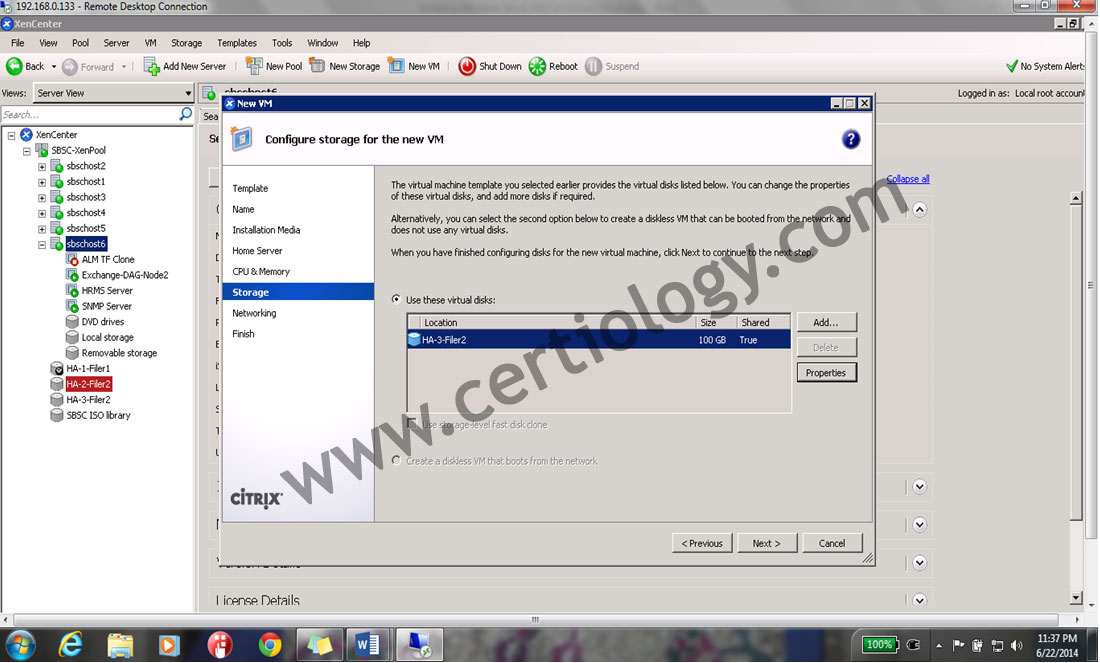 Next window will allow to configure network for your new server as shown below,
Next window will allow to configure network for your new server as shown below, 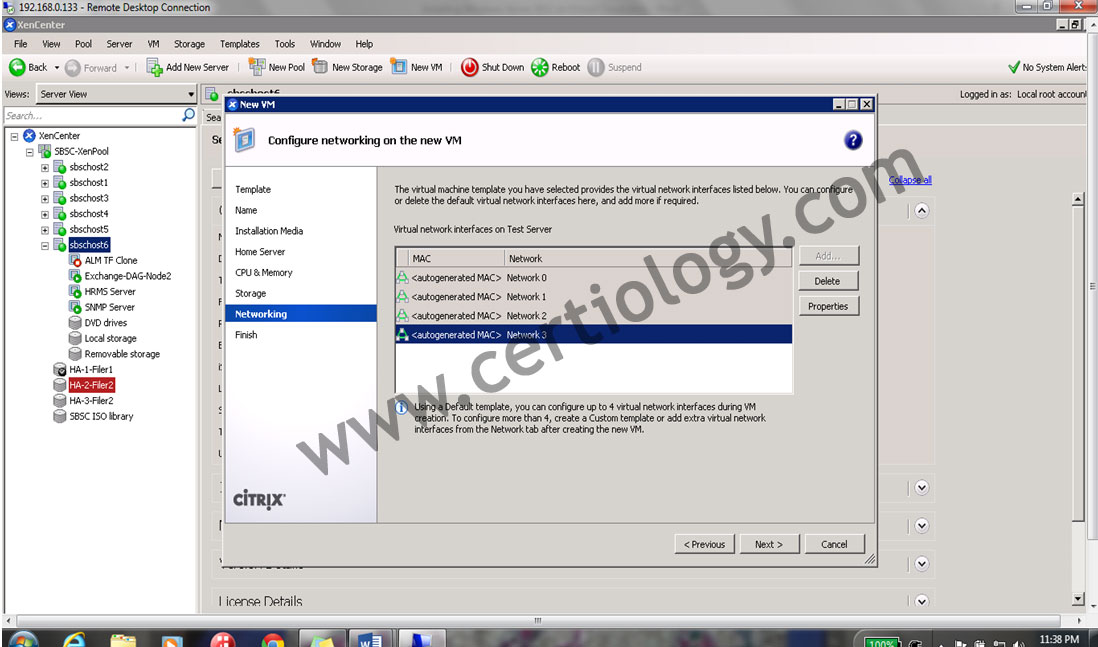 It will show 4 network card but we required single network card so we will delete rest three & click on next as shown below.
It will show 4 network card but we required single network card so we will delete rest three & click on next as shown below.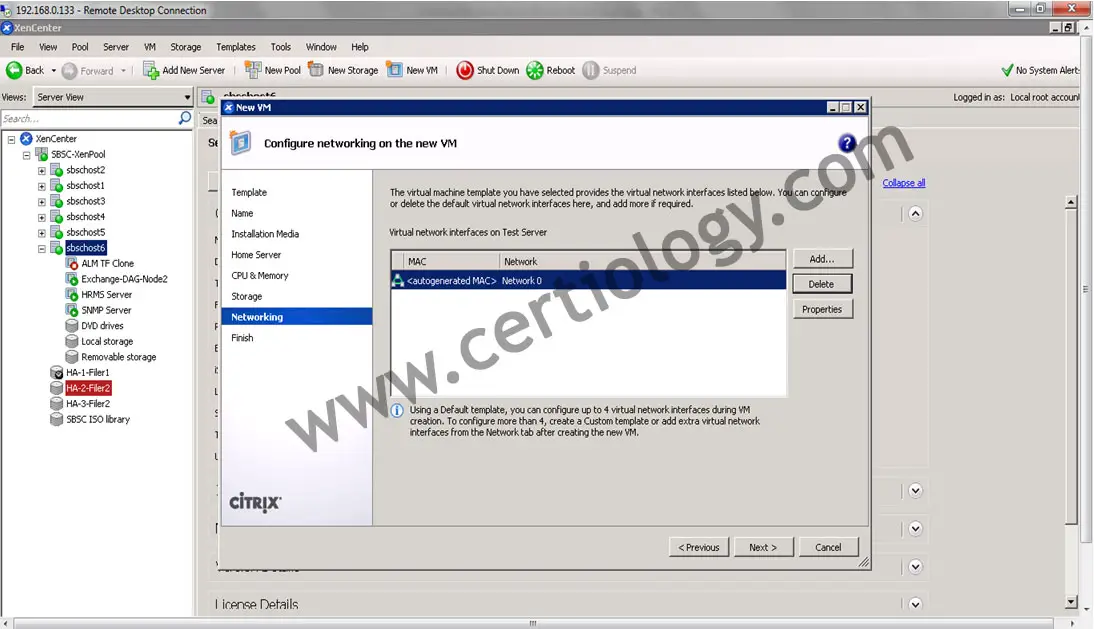 Now our New Virtual server is ready for configuration because we have done the configuration as shown below.
Now our New Virtual server is ready for configuration because we have done the configuration as shown below.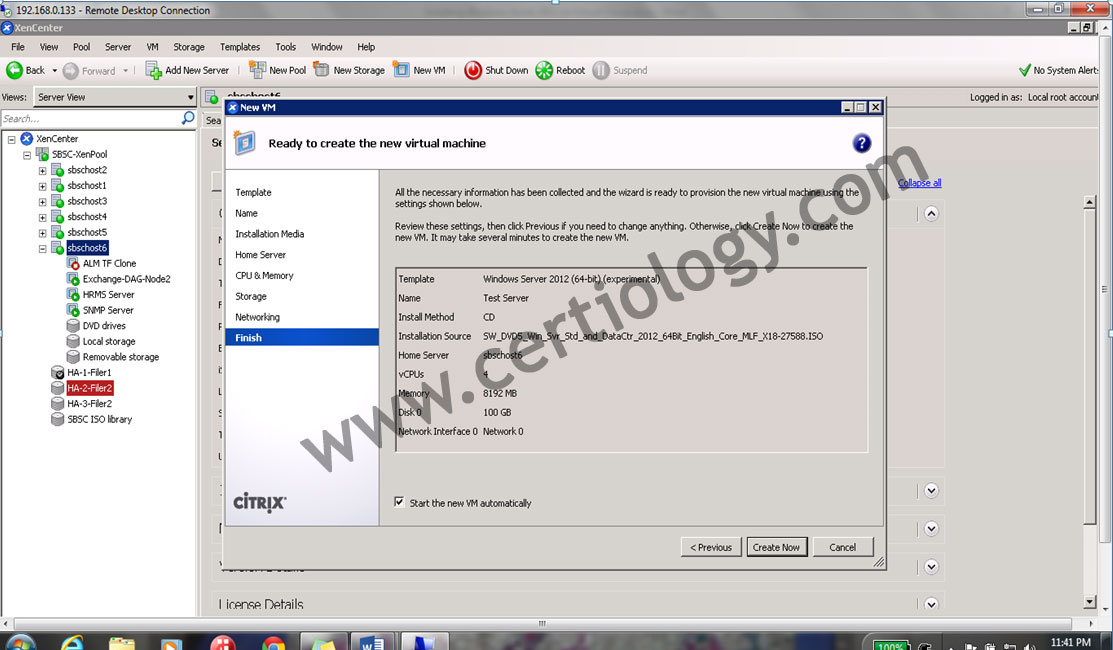 Click on Create now to start the server creating process.
Click on Create now to start the server creating process.- Server creation process started we can see the logs by clicking on logs Tab.
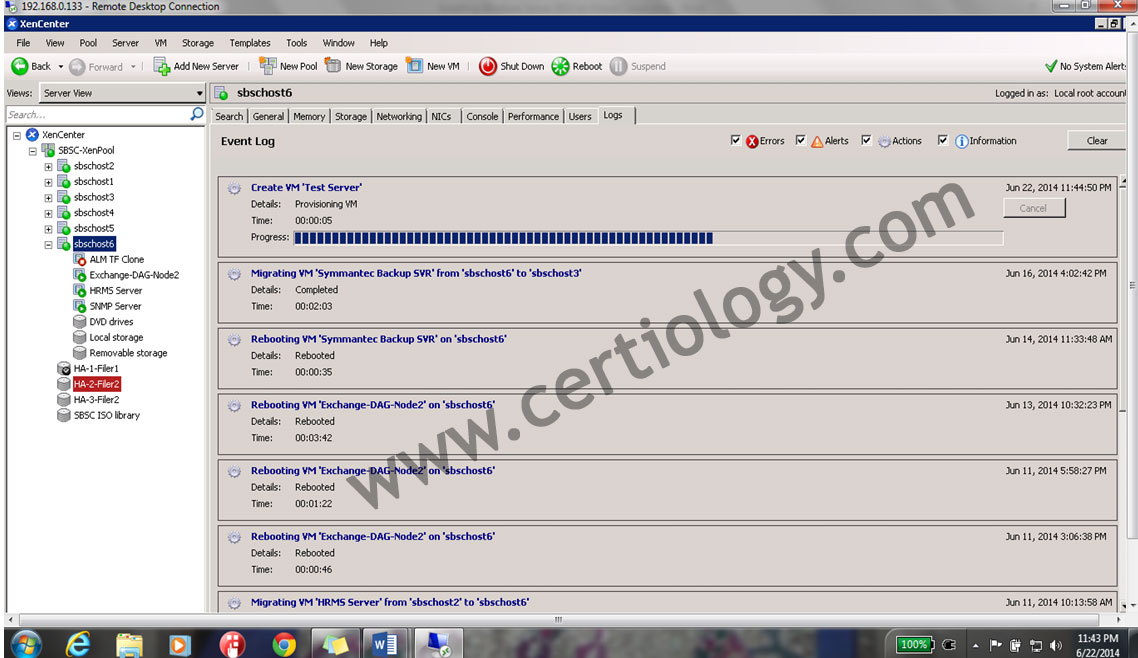 By selecting the Test server & clicking on Logs it is showing that Server VM has been created successfully & the new server is getting starting.
By selecting the Test server & clicking on Logs it is showing that Server VM has been created successfully & the new server is getting starting.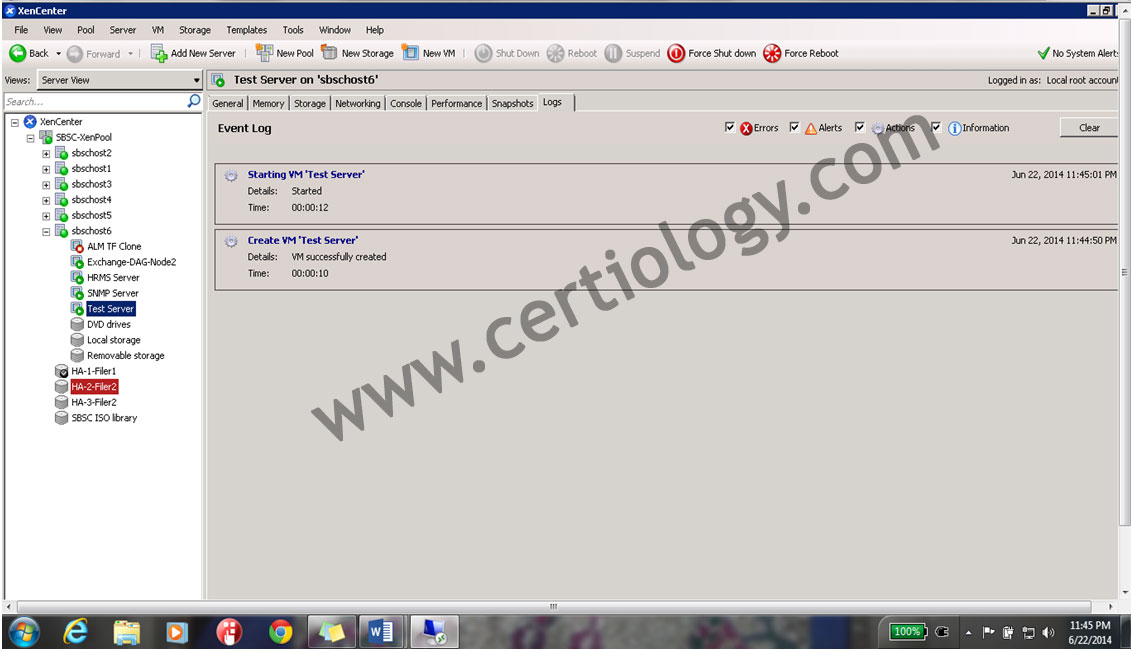 By click on console tab we can view the server starting process as shown below.
By click on console tab we can view the server starting process as shown below.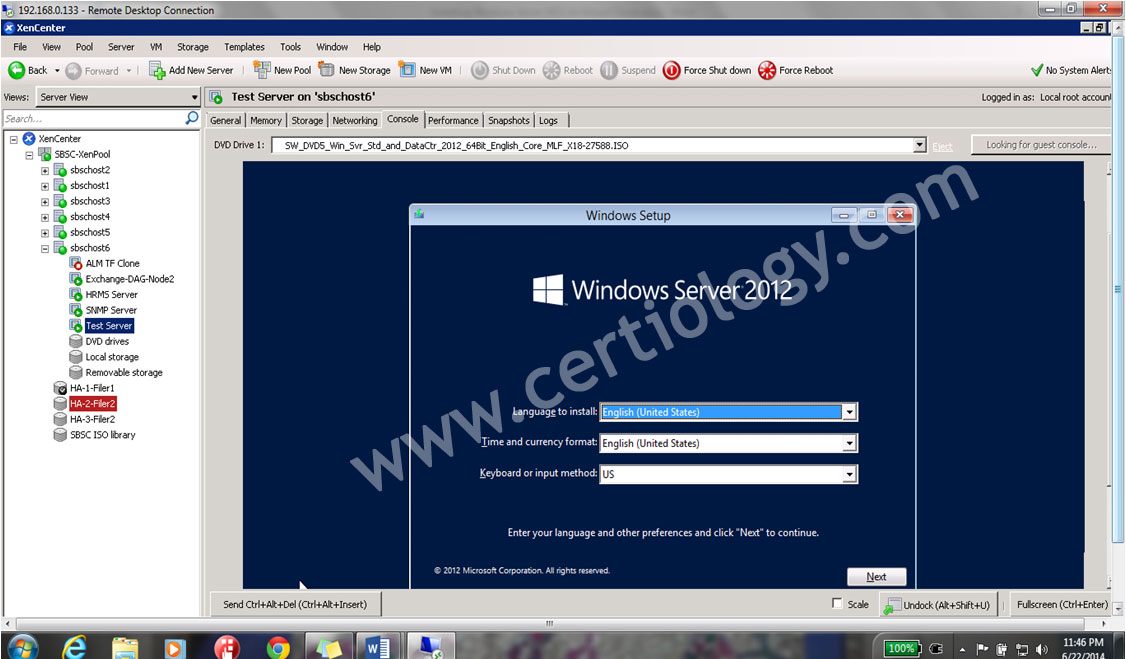 In the windows setup screen it is asking to choose the language, Time zone & keyboard method so that it could provide you the same, we will let it installed in default mode by clicking on next button as shown below screenshot.
In the windows setup screen it is asking to choose the language, Time zone & keyboard method so that it could provide you the same, we will let it installed in default mode by clicking on next button as shown below screenshot.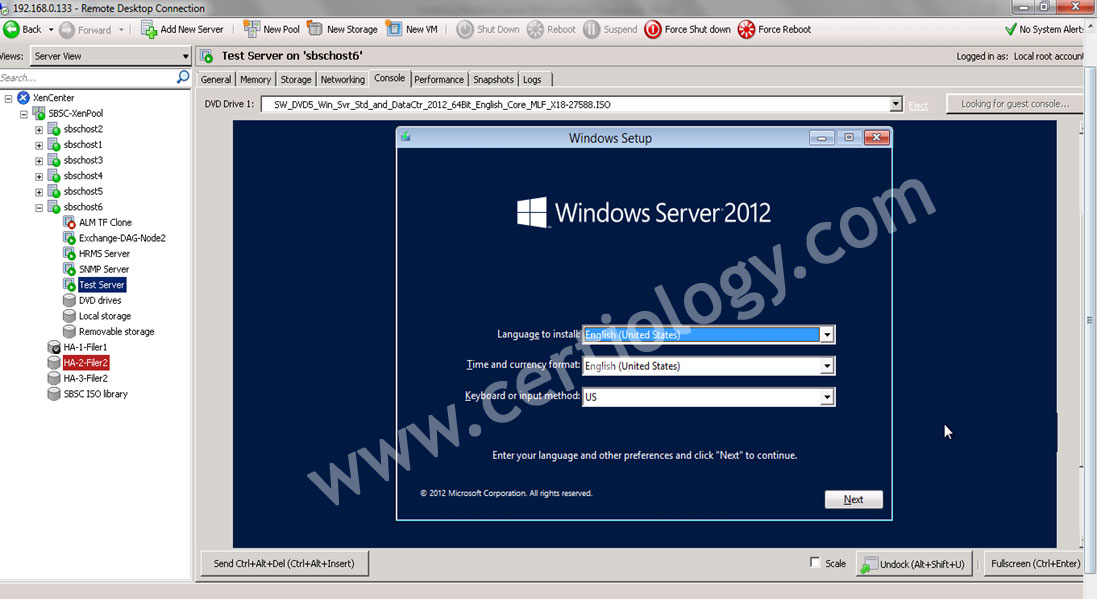 Click on Install button to start the windows server 2012 server installation as shown in below screenshot.
Click on Install button to start the windows server 2012 server installation as shown in below screenshot.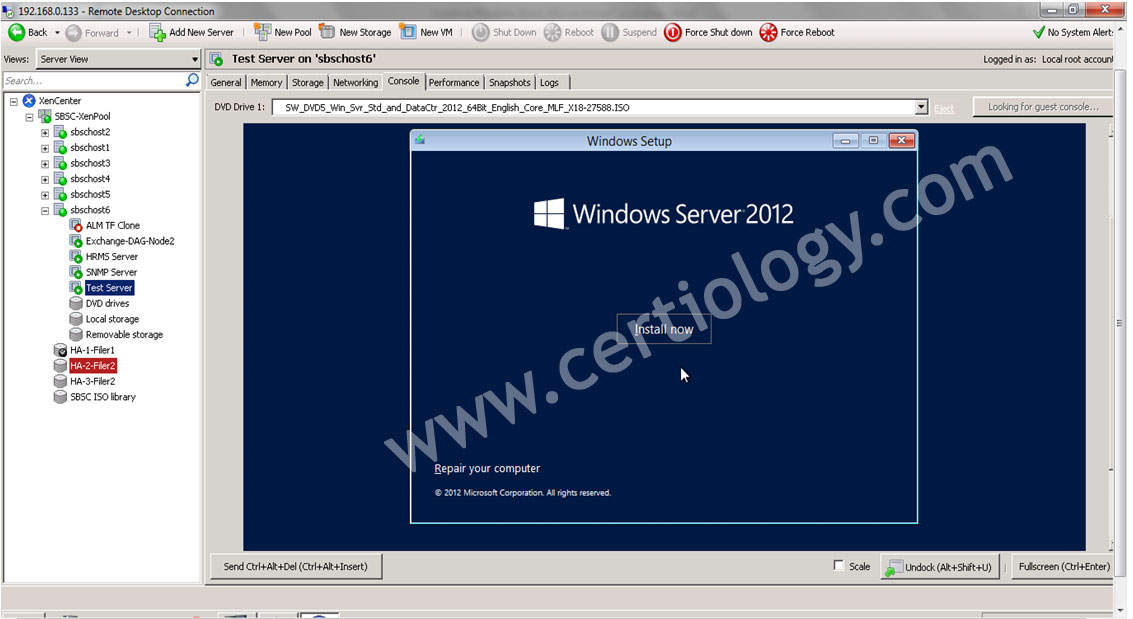 Setup is starting as shown in below screenshot.
Setup is starting as shown in below screenshot.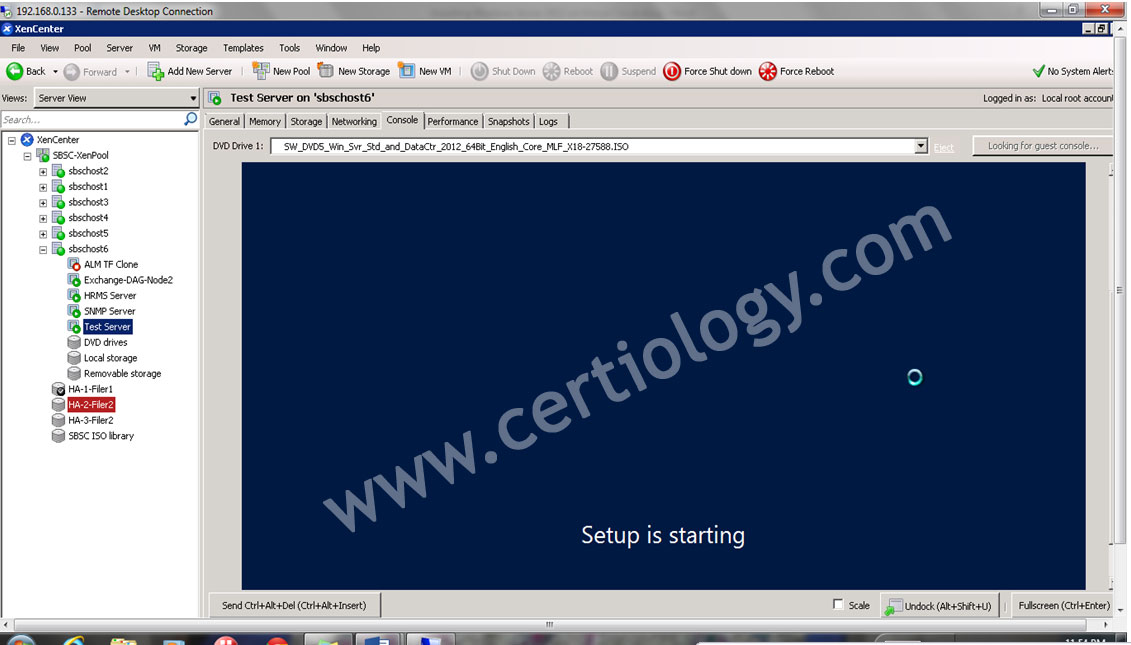 On the next window we will choose windows server 2012 standard ( Server with GUI) to get the Graphical user interface of the server & click on server
On the next window we will choose windows server 2012 standard ( Server with GUI) to get the Graphical user interface of the server & click on server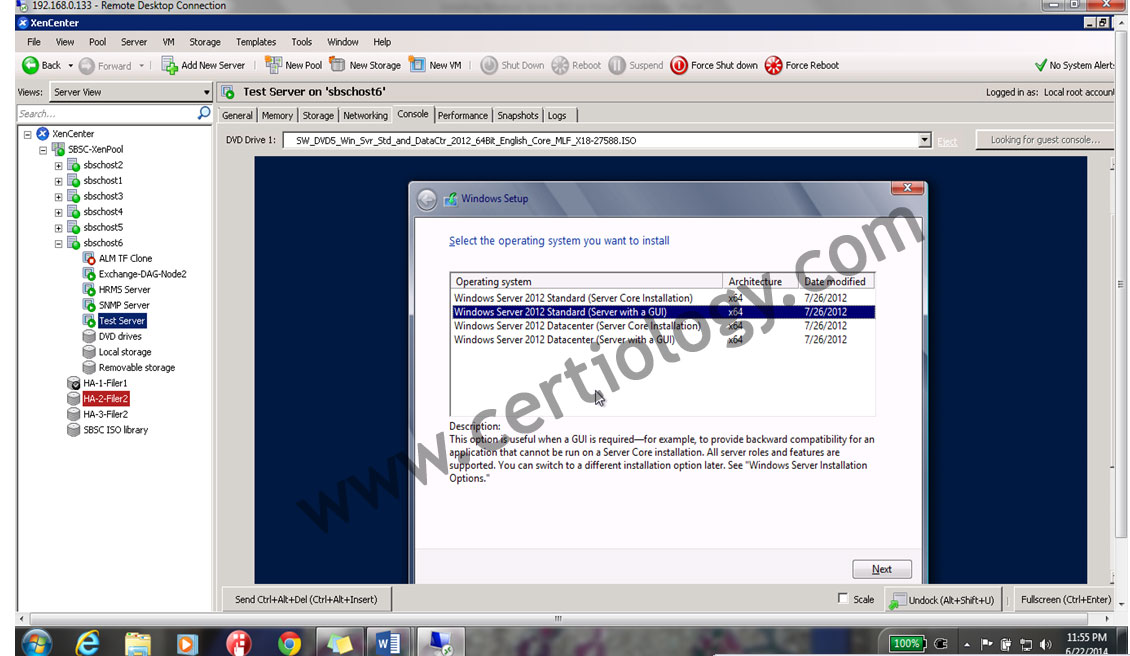 As we will click on Next button, we will get another screen asking use to agree for windows license agreement. We will select I Agree option & click on next as shown in below screenshot.
As we will click on Next button, we will get another screen asking use to agree for windows license agreement. We will select I Agree option & click on next as shown in below screenshot.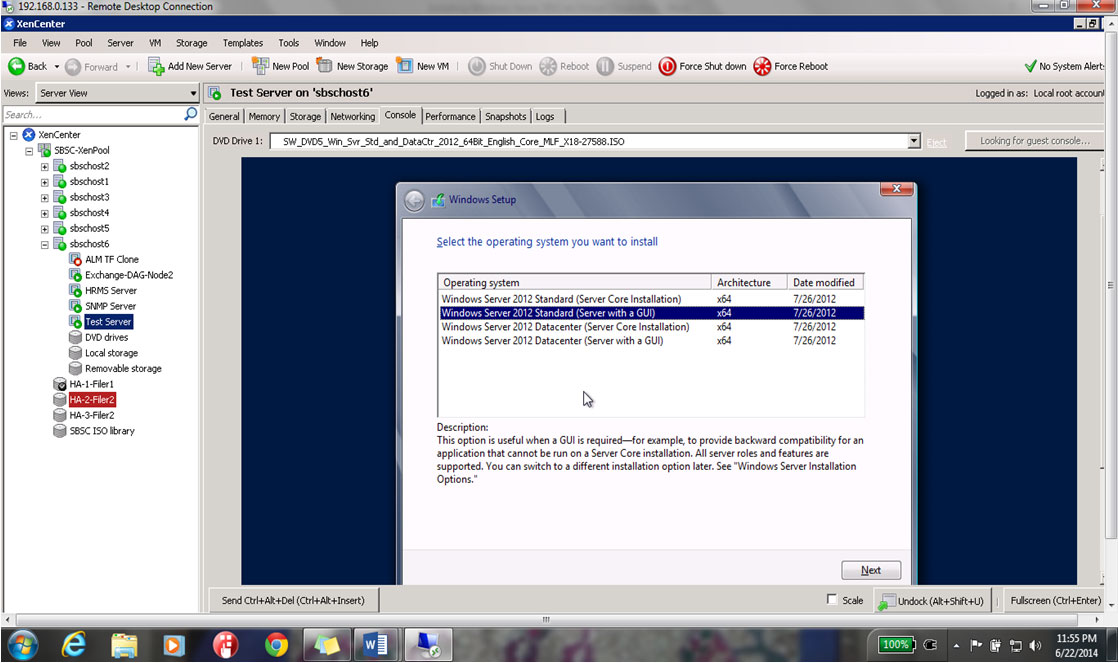 Select Custom installation option because there is no operation system in this virtual server to upgrade.
Select Custom installation option because there is no operation system in this virtual server to upgrade.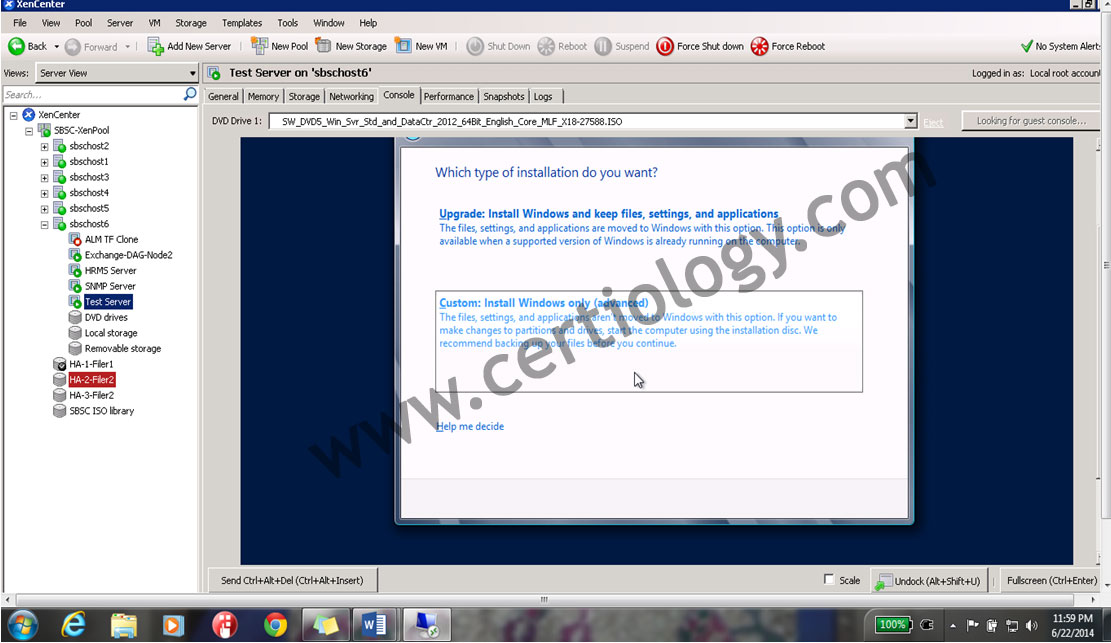 Select the Drive 0 Unallocated space & click on next.
Select the Drive 0 Unallocated space & click on next.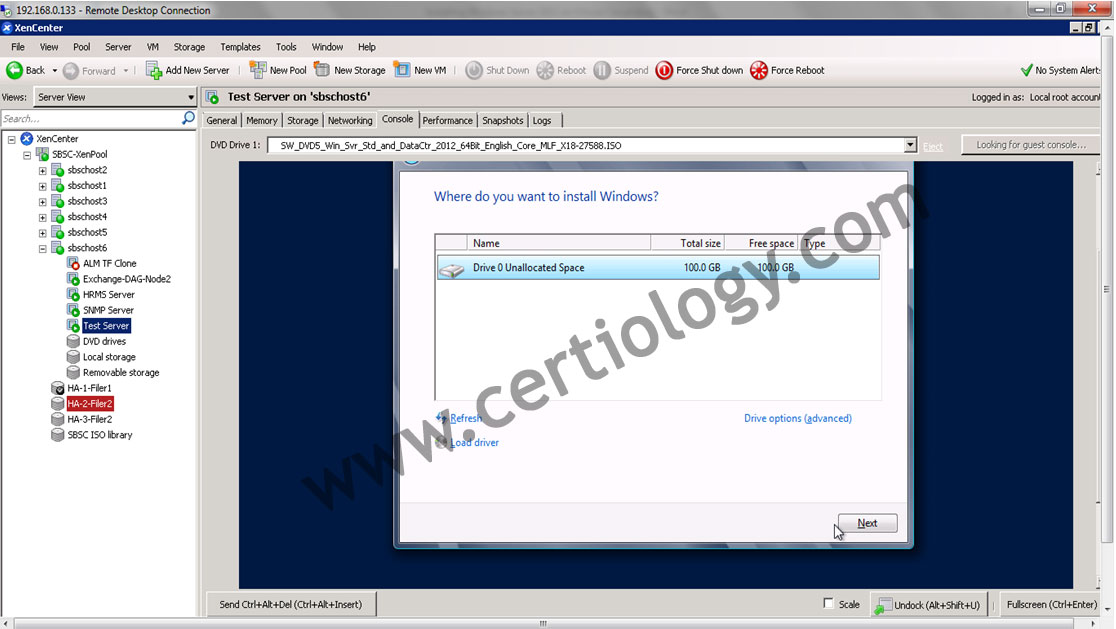 It will start copying windows file.
It will start copying windows file.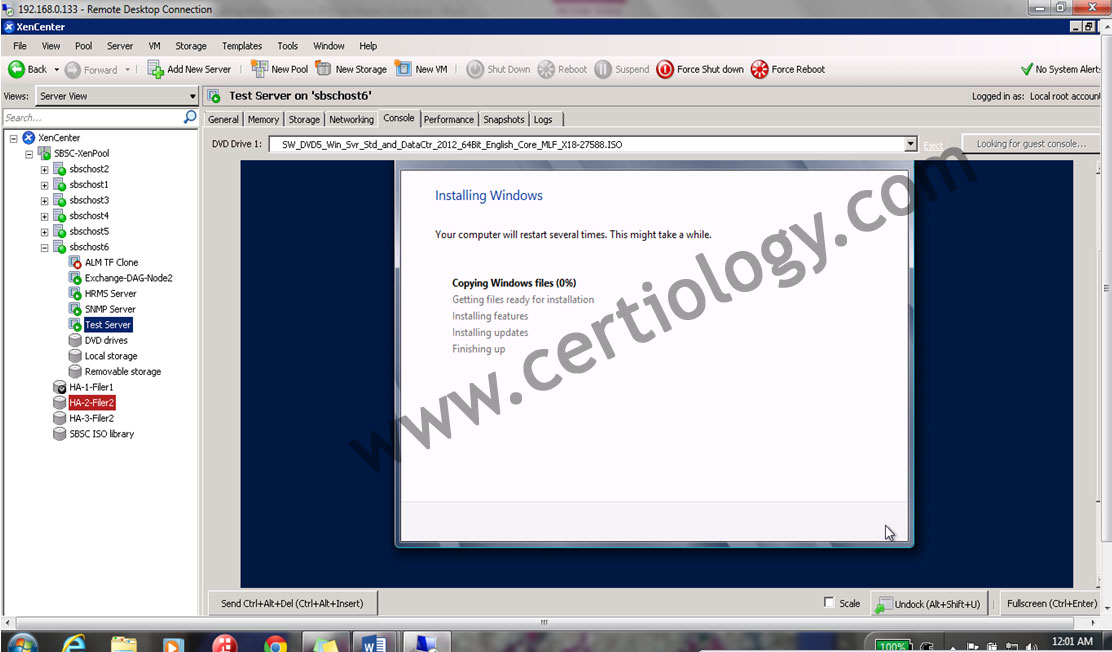 Now it will start getting file ready for installation
Now it will start getting file ready for installation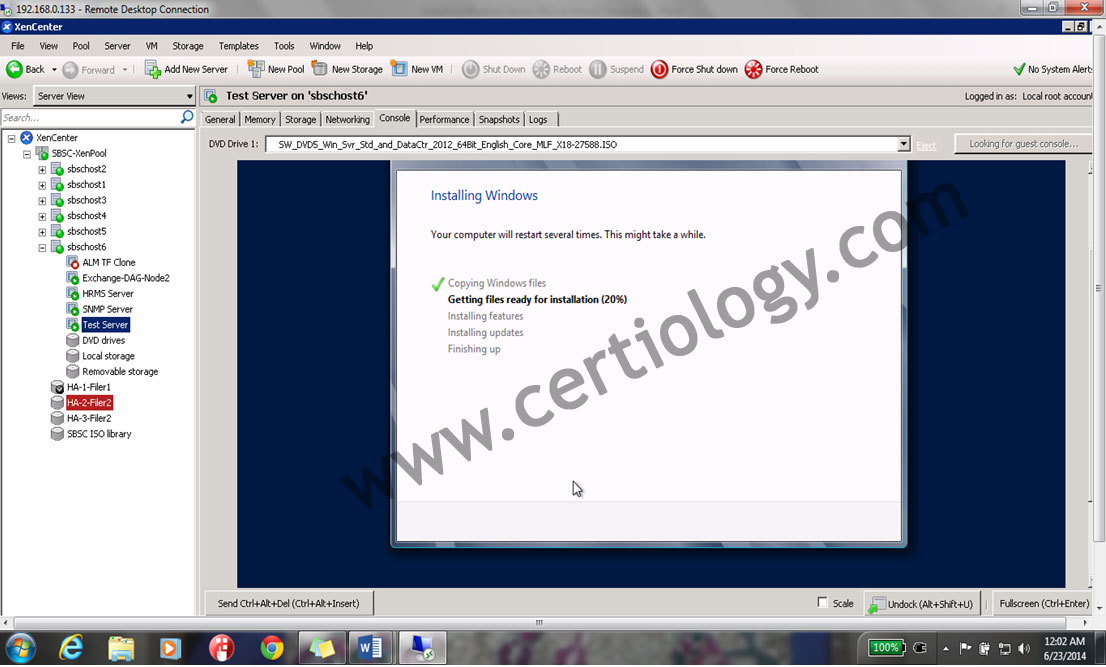 As installation complete it will start installation windows features & update.
As installation complete it will start installation windows features & update.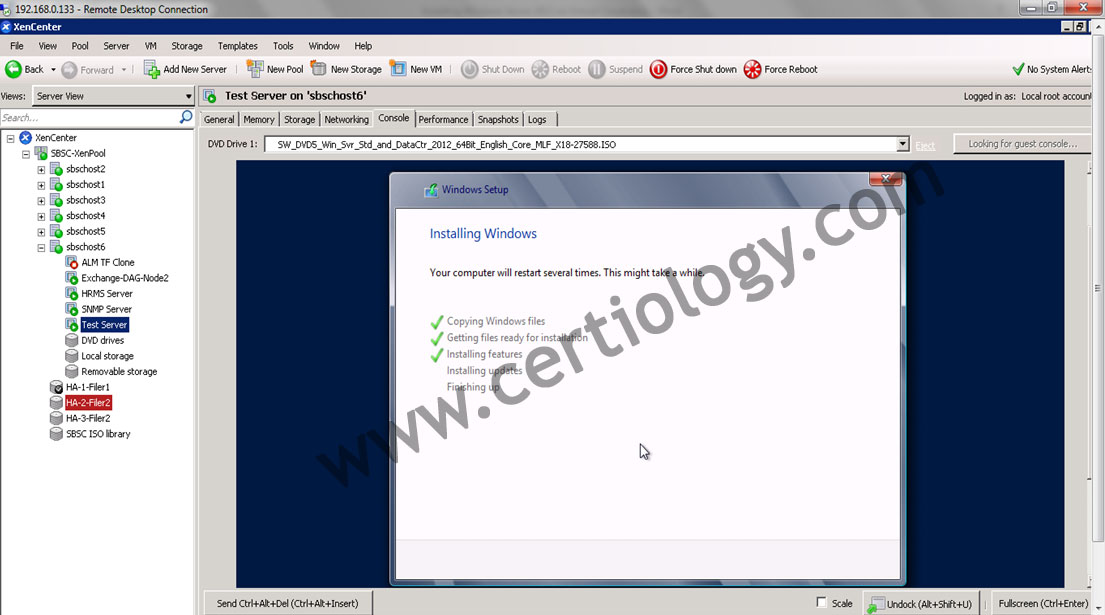 The next screen will show that windows server is getting starting up.
The next screen will show that windows server is getting starting up.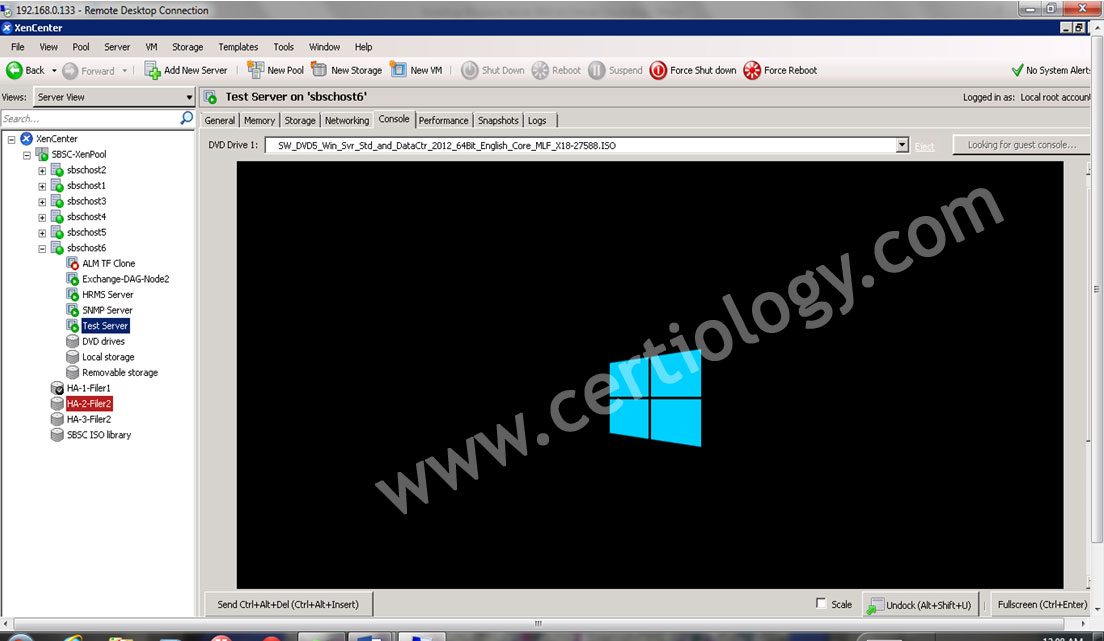 After starting up, it will ask you to enter the password for first built in User Administrator in our case we will give abc@123.
After starting up, it will ask you to enter the password for first built in User Administrator in our case we will give abc@123.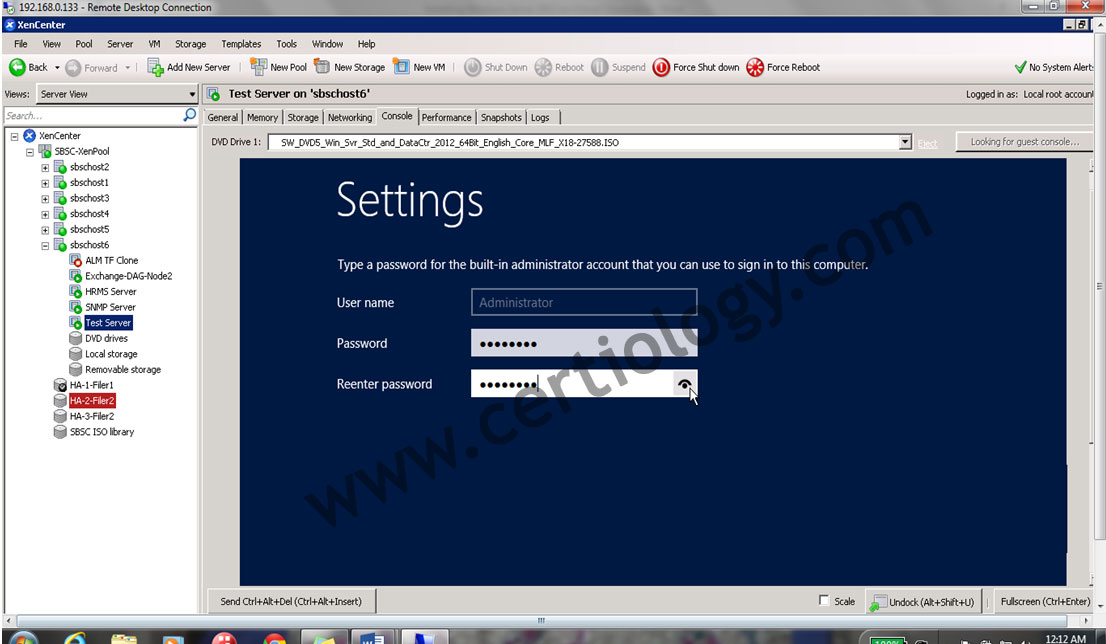 Click on Finish.
Click on Finish.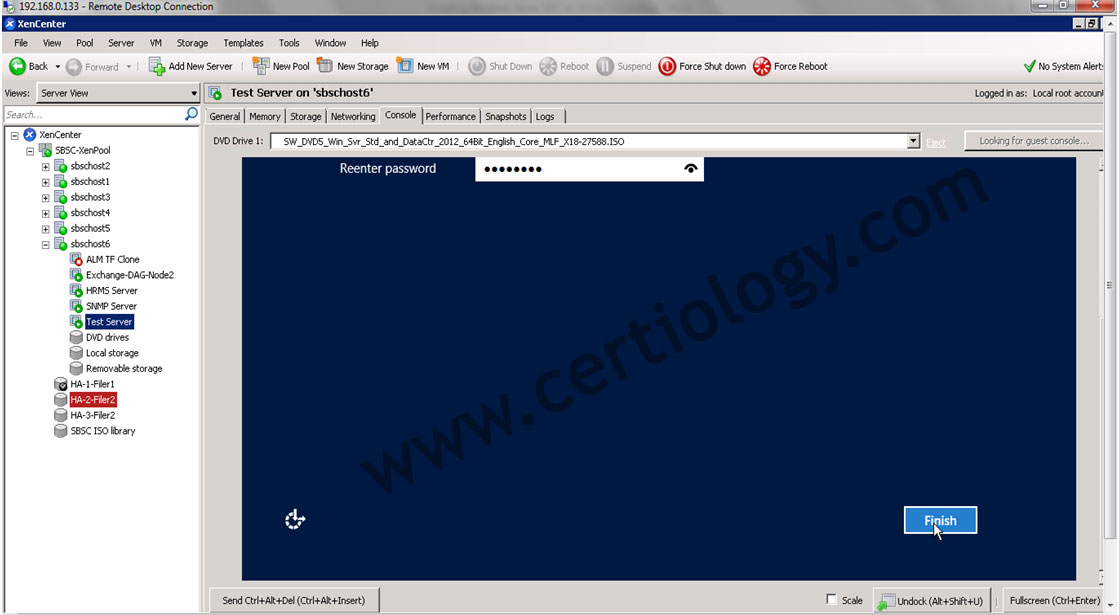 On the next window it will show you the lock screen of windows server.
On the next window it will show you the lock screen of windows server.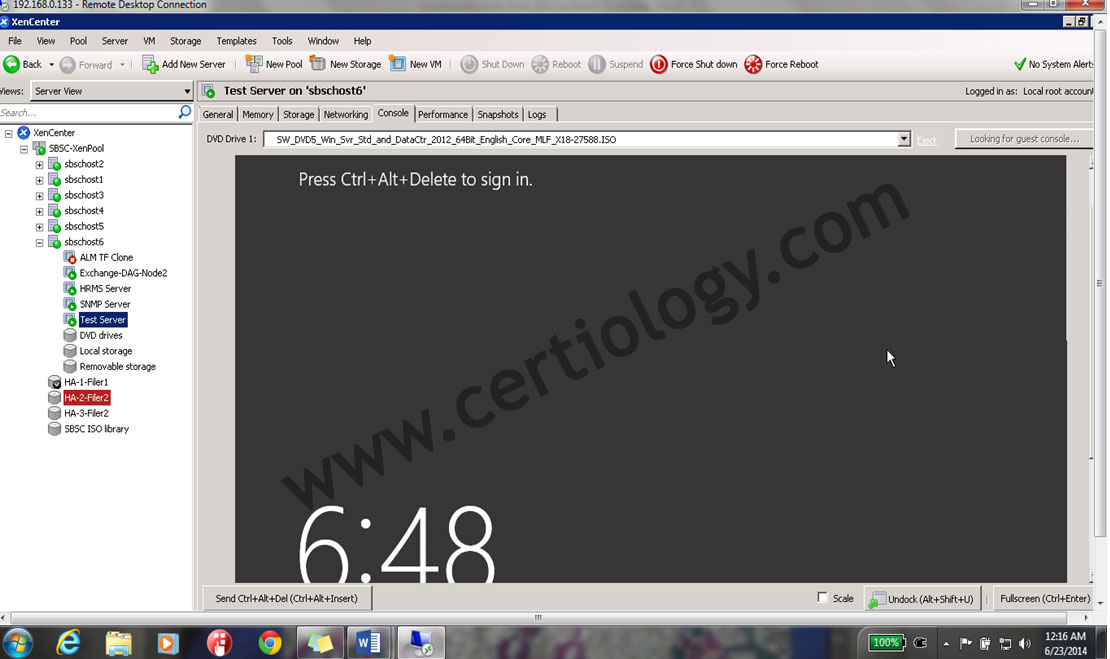 Click on (Send Ctrl+Alt+Del) button given on the top down left corner of the console.
Click on (Send Ctrl+Alt+Del) button given on the top down left corner of the console.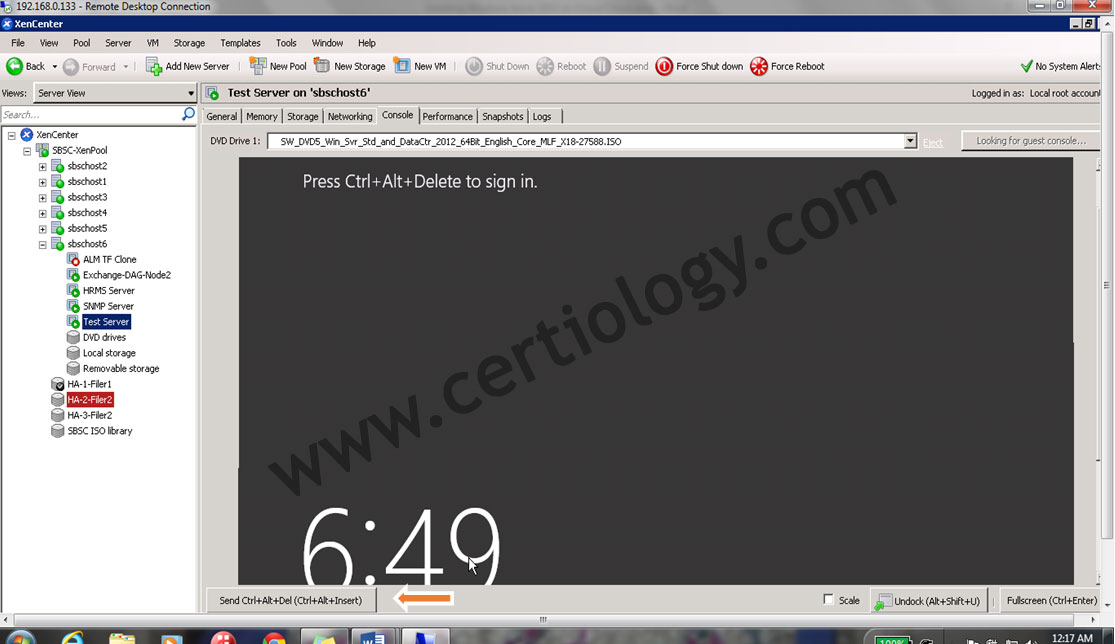 The next screen will ask you the password to login with administrator.
The next screen will ask you the password to login with administrator.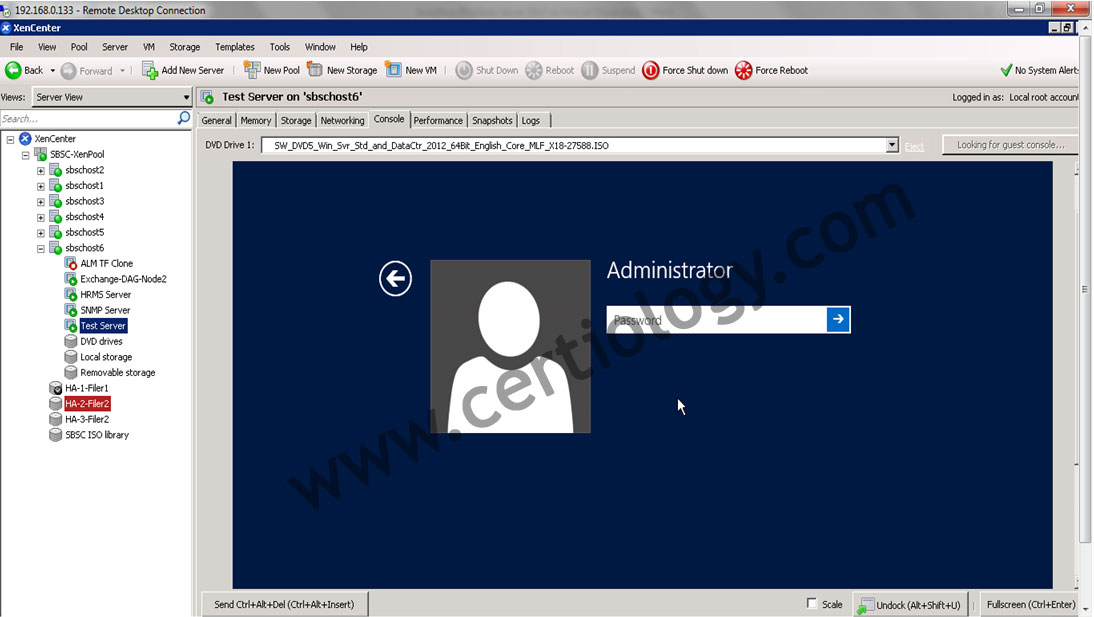 Give password you have given (abc@1234) for administrator & click on arrow key button as shown in below screenshot.
Give password you have given (abc@1234) for administrator & click on arrow key button as shown in below screenshot.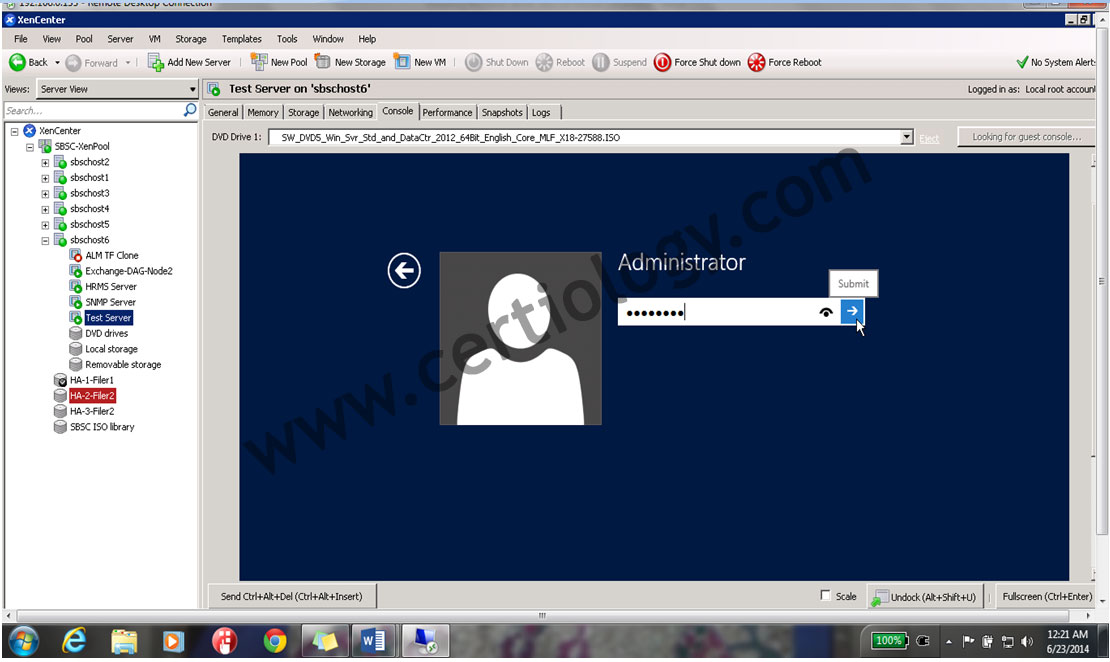 The next screen shows you loading server manager console at start up.
The next screen shows you loading server manager console at start up.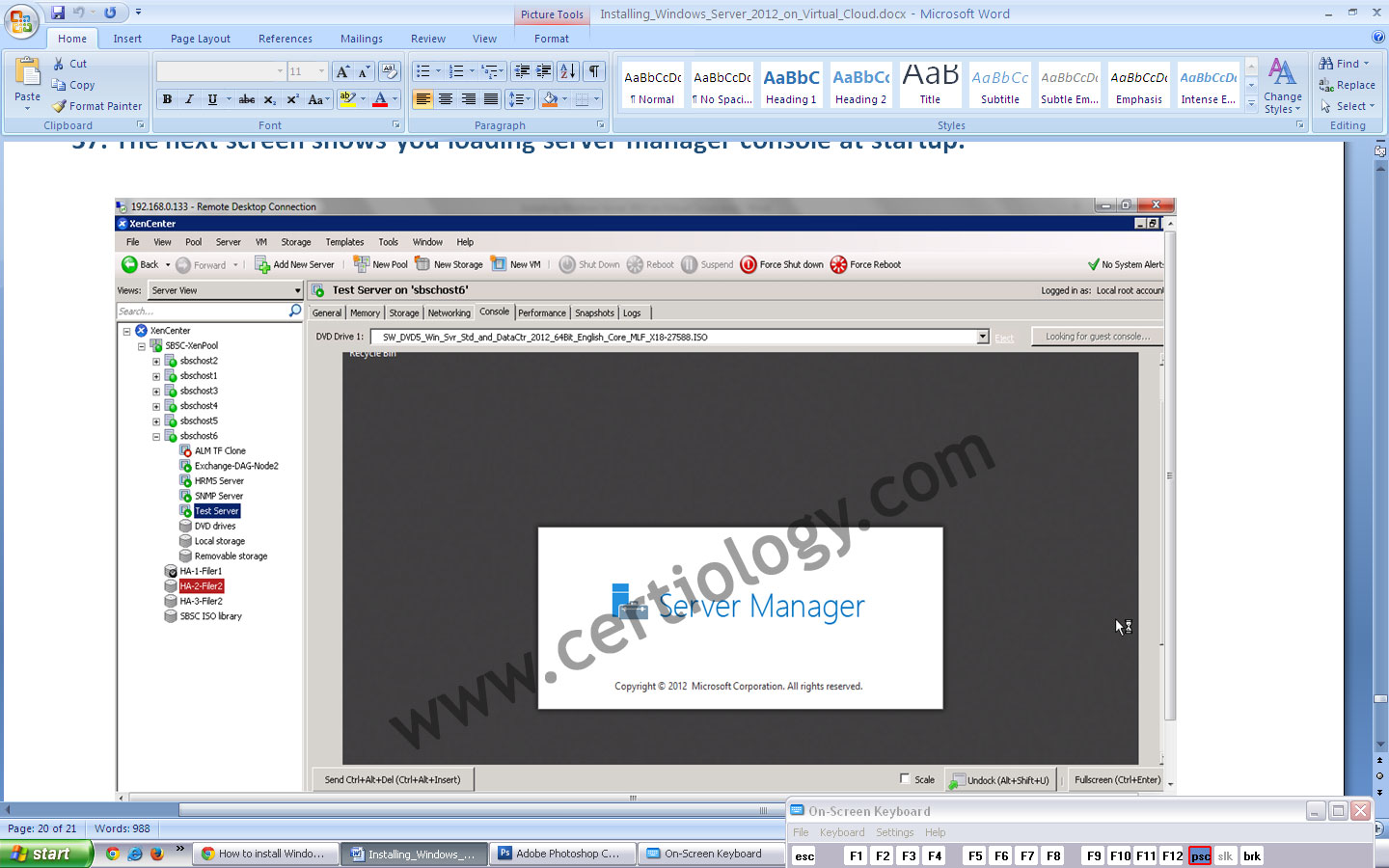 You can close this & now you can see the desktop of you new virtual windows 2012 server
You can close this & now you can see the desktop of you new virtual windows 2012 server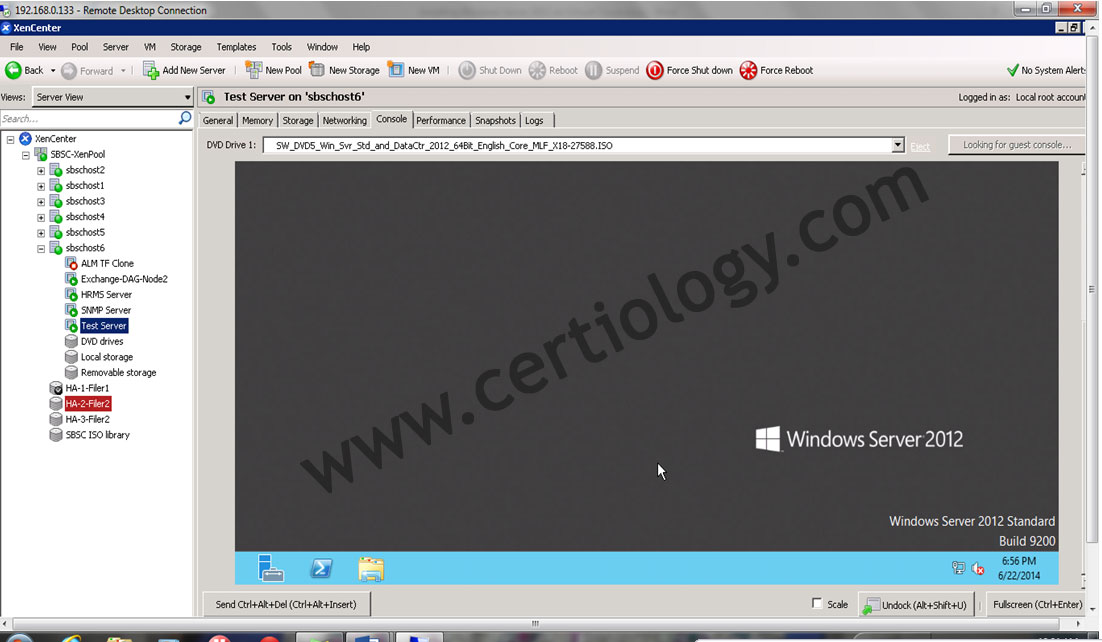 Server installation on virtual server is completed.
Server installation on virtual server is completed.
Read more
- Windows Server 2012 System Requirements
- Windows 2012 Server Versions
- File server configuration on Windows Server 2012
- Installing Active Directory in Windows 2012 Server
- Installation and configuration of printer server and network printer on Windows 2012 Server
- How to join Computers to a Domain in Windows Server 2012
- User Creation in Active Directory Windows 2012 Server
- How to Configure Group Policy in Windows Server 2012
- FTP Server Installation and Configuration on Windows Server 2012
- Disk Quota Management and Configuration on Windows Server 2012
- IIS Server Installation and Configuration on Windows Server 2012
- DHCP Server Configuration in Windows Server 2012
- VPN Server Installation and Configuration on Windows Server 2012
- DNS Server Installation and Configuration on Windows Server 2012
- Setup Shared Folder Permissions on Windows Server 2012
- WSUS Server Configuration on Windows Server 2012
