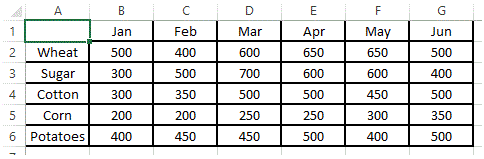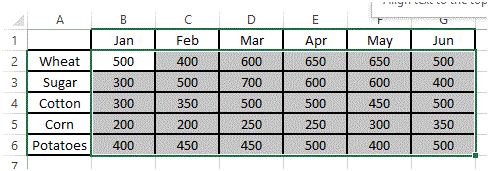Excel Keyboard Shortcuts
Excel Keyboard Shortcuts
For beginners, using a mouse to perform various operations in MS Excel is quite easy, but with the passage of time, when you start developing your skillset, you will also start having this urge to perform the tasks even quicker or in a shortcut manner.
Well, in MS Excel, you have plenty of keyboard shortcuts available that will help you performing your tasks in a quicker way.
This tutorial will discuss the most frequently used shortcut keys using the values below.
Figure 1 Cell A1 is selected
1. Select
a. Selecting Cells in a Row, one by one
i. Select Cell A1 as shown in Figure 1
ii. Press Shift + (“Right Arrow”)
Figure 2 Cell A1 and B1 Selected
iii. Repeat step ii till you select all the desired columns in a row
b. Selecting all Cells in a Row
i. Select Cell A1 as shown in Figure 1
ii. Press Shift + Ctrl + (“Right Arrow”)
Figure 3 All Cells with values in Row 1 are selected
iii. Repeat step ii to select the whole Row (including blank cells).
c. Selecting Cells in a Column (one by one)
i. Select Cell A1 as shown in Figure 1
ii. Press Shift + (“Down Arrow”)
Figure 4 Cell A1 and A2 Selected
iii. Repeat step ii till you select all the desired columns in a row
d. Selecting all Cells in a Column
i. Select Cell A1 as shown in Figure 1
ii. Press Shift + (“Down Arrow”)
Figure 5 All Cells with values in Column A are selected
iii. Repeat step ii to select the whole Column (including blank cells).
e. Select All
i. Select Cell A1 as shown in Figure 1
ii. Press Ctrl + A
Figure 6 All Cells with values in Column A are selected
2. Moving in between Cells
a. Moving to the first Cell of the Sheet
i. Press Ctrl + Home to move to the first Cell of the working area of a Sheet
b. Moving to last Cell of the Sheet
i. Press Ctrl + End to move the last Cell of the working area of a Sheet
c. Moving to the last Cell of a Column
i. Select Cell A1 as shown in Figure 1
ii. Press Shift + (“Down Arrow”)
Figure 7 Last Cell on Column A1
d. Moving to the last Cell of a Row
i. Select Cell A1 as shown in Figure 1
ii. Press Shift + (“Right Arrow”)
Figure 8 Last Cell on Row 1
3. Copying, Cutting and Pasting Cells
a. Copy and Paste Cells
i. Press Ctrl + A to select all Cells
ii. Press Ctrl + C to copy selected cells
Figure 9 Cells a marked for Copying
iii. Select Cell J1
iv. Press Ctrl + V
Figure 10 Cells are duplicated on new location
b. Cut and Paste Cells
i. Cut and Paste function is same as Copy and Paste. The only difference is that, to mark Cell(s) as Cut, Press Ctrl + X
ii. And, on pressing Ctrl + V, the cells will be removed from their actual location and will be pasted to new location.
4. Fill Formula
a. Select the desired Cell, where you want to apply a formula. In this example, select Cell H2
Figure 11 Cell H2 is Selected
b. Press F2
c. Type SUM function as =SUM(B2:G2) and press Enter
Figure 12 SUM function applied on Cell H2 from Cell B2 to G2
d. Now, select Cell H2 to H6
Figure 13 Cell G2 to G6 are selected
e. Press Ctrl + D. This will apply the formula in H2 to all selected cells.
Figure 14 Fill function applied on selected cells
5. Formatting
a. Applying a Currency format to selected range
i. Select the range B2:G6.
Figure 15 Range selected from B2 to G6
ii. Press Ctrl + 1 to open ‘Format cells’ dialog box
iii. Select the Currency format
Figure 16 Format Cells dialog box
iv. Set the number of decimal places to 0.
v. Set the Currency symbol
vi. Press OK
Figure 17 Currency format applied to the selected range
More Related Articles For You
- Important Terminologies in Microsoft Excel
- Working with Rows, Columns and Cells in Excel
- Working with Ranges in MS Excel
- Formulas and Functions in MS Excel
- Ribbon in MS Excel
- Workbook in MS Excel
- Formatting Cells in MS Excel
- Templates in MS Excel
- Data Validation in MS Excel
- Protecting a Workbook in MS Excel with Password
- Print Gridlines in an Excel Worksheet
- How to Share MS Excel Data
- Count and Sum Function in Excel
- Logical Functions in Excel
- Date and Time Function in Excel
- Worksheet in Excel
- Find and Select in Excel
- Cell References in Excel